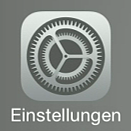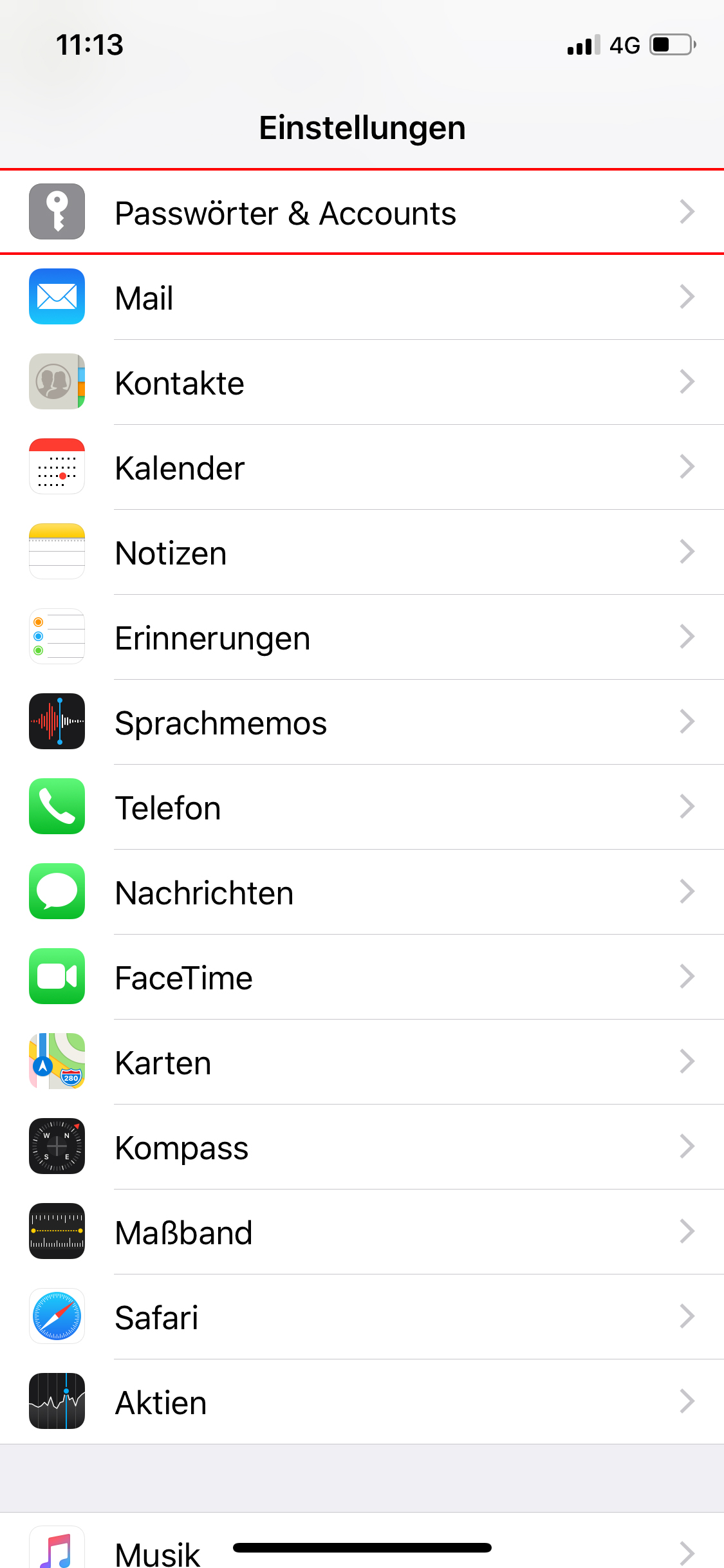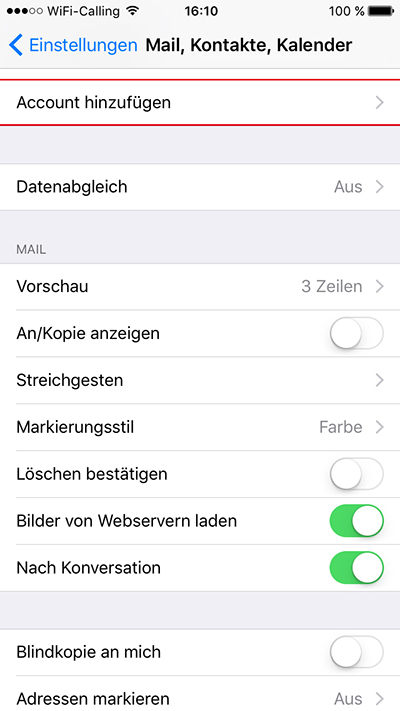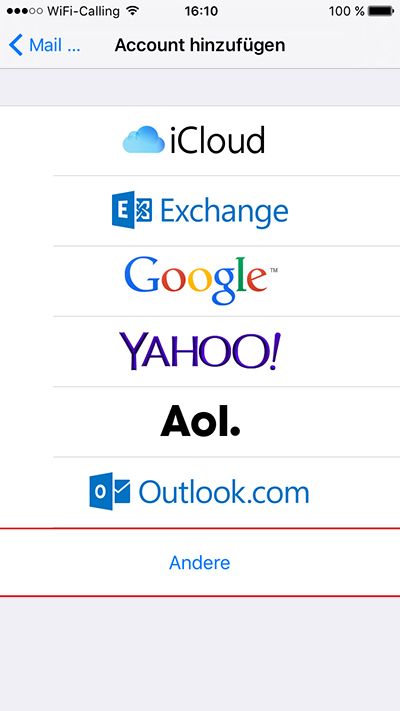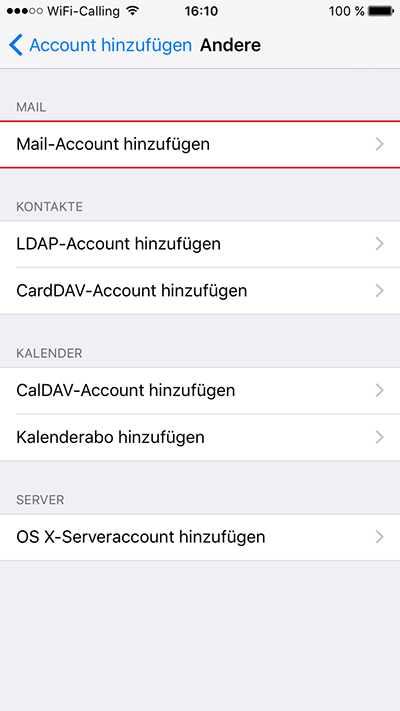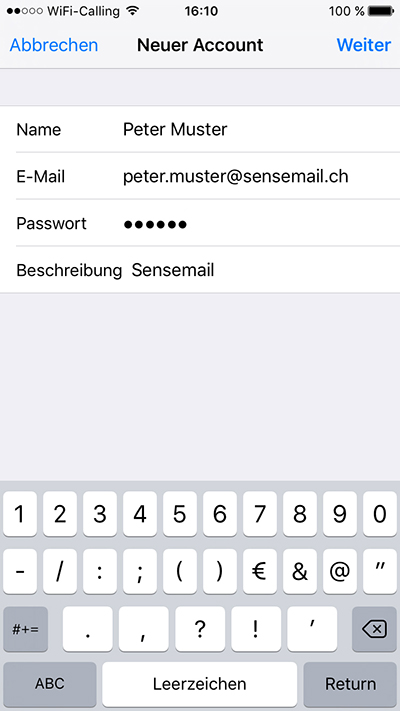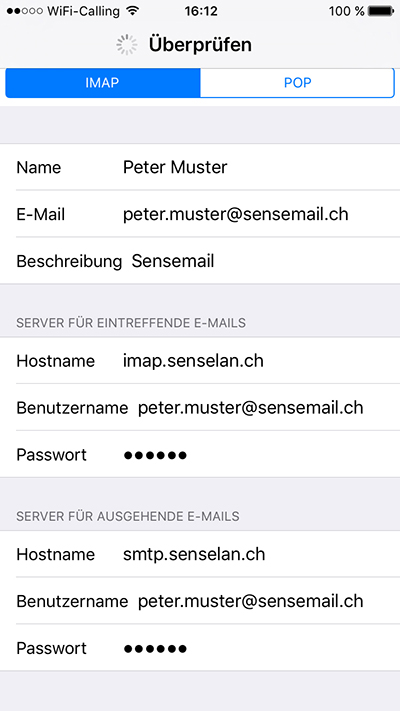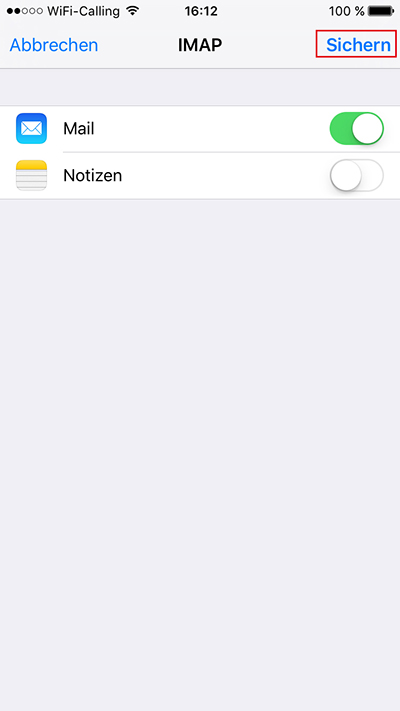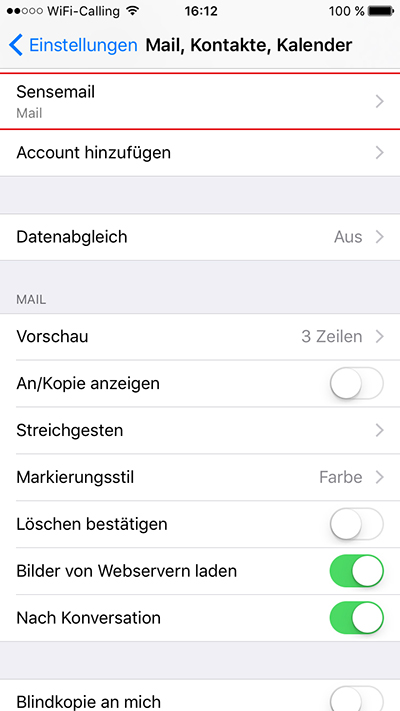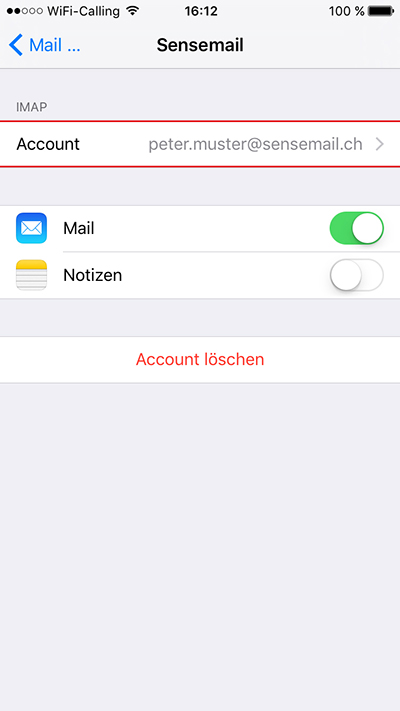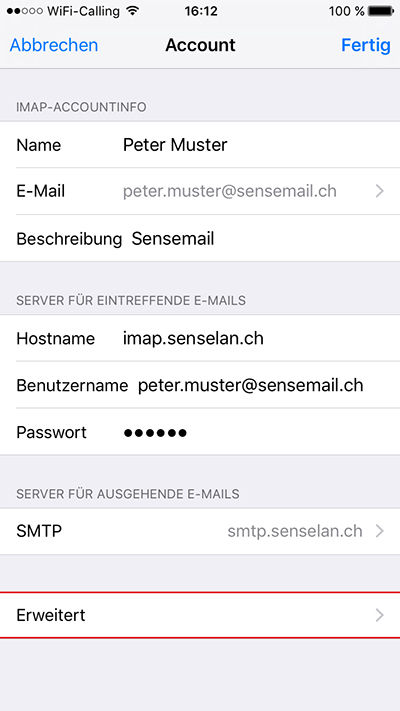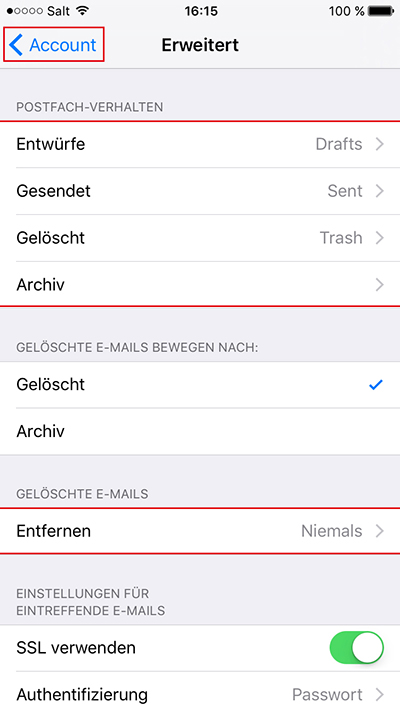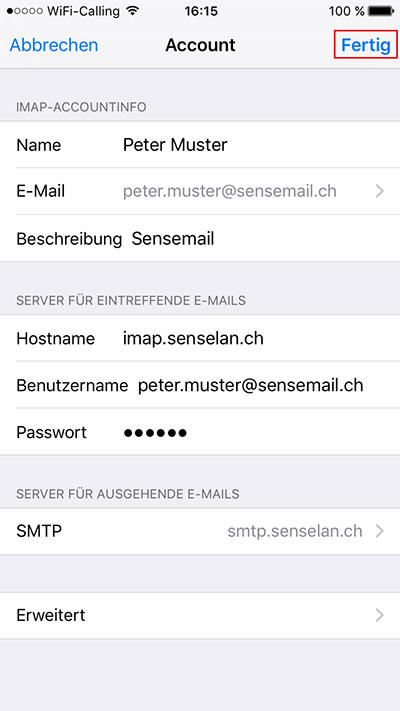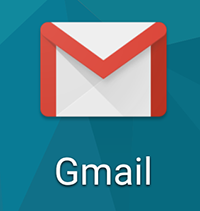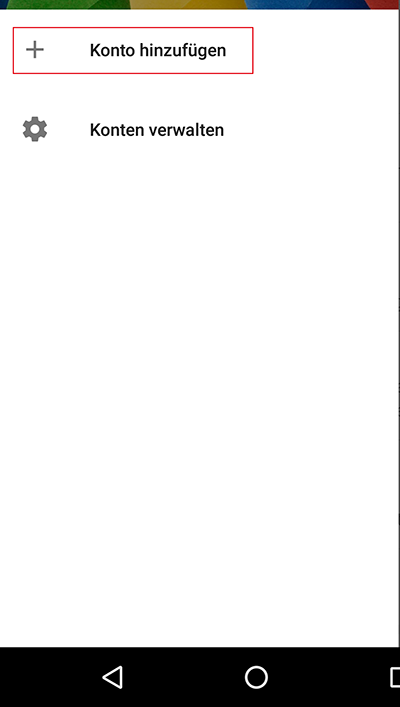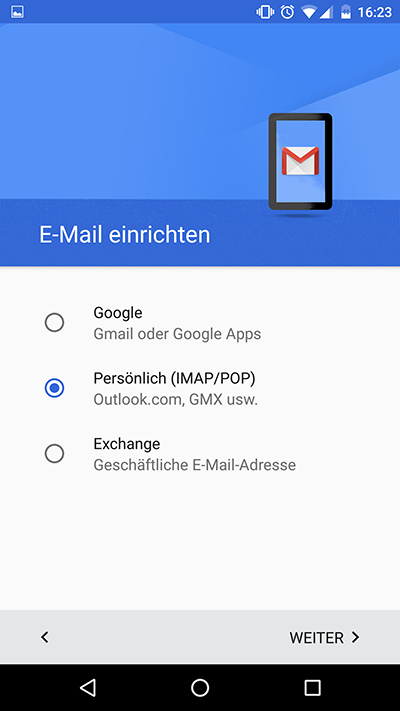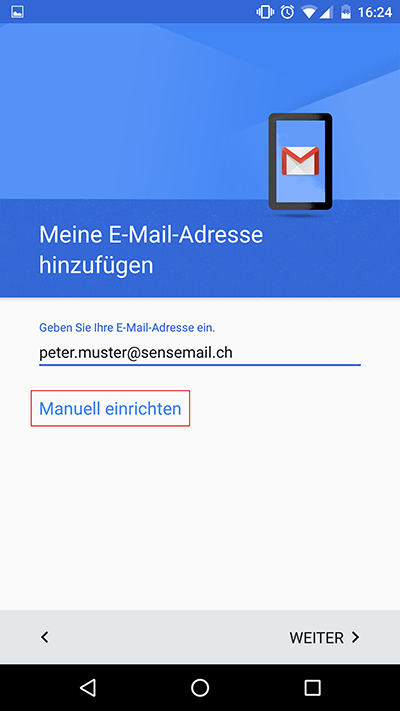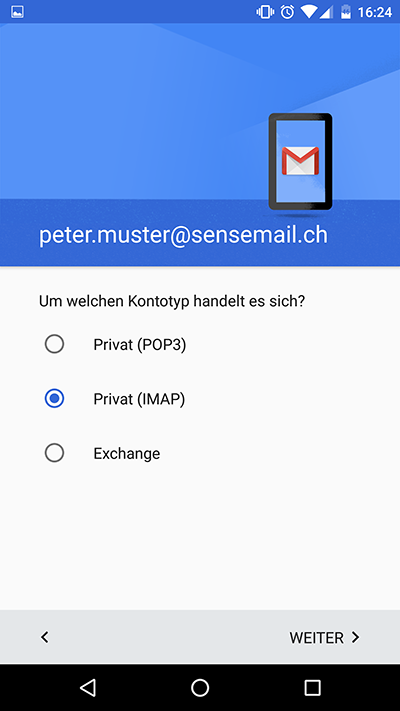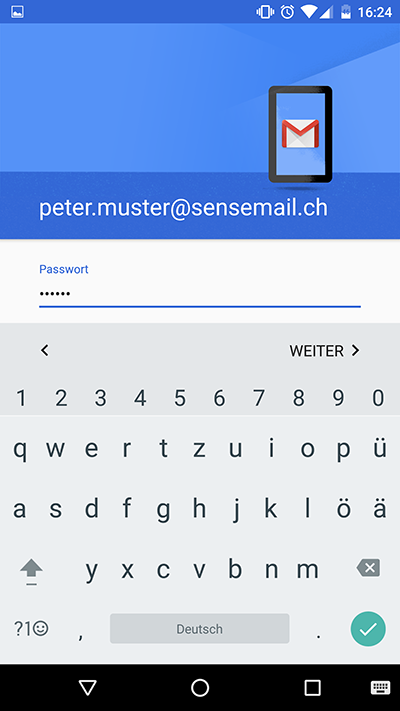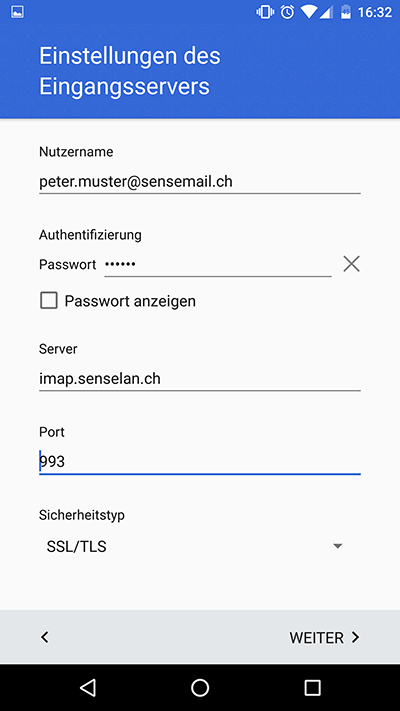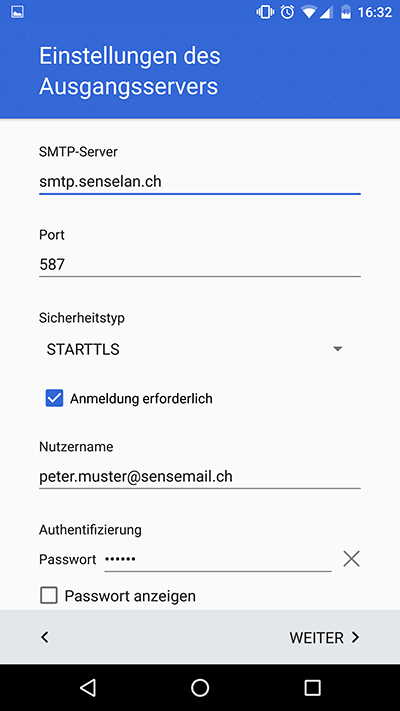E-Mail erstellen
Mit dem Internetanschluss haben Sie 5 E-Mail Konten zur Verfügung (@sensemail.ch). Mit dem Kunden-Login Bereich haben Sie die Möglichkeit Ihre E-Mail Adressen selbst einzurichten und zu verwalten.
Zum Login
Ihr E-Mail Konto können Sie dann via Webmail abrufen oder ein externes E-Mail Programm wie Outlook, Thunderbird oder andere einrichten.
E-Mail einrichten
E-Mail einrichten
Hier finden Sie Anleitungen zur Einrichtung der wichtigsten E-Mail Programme.
Rechts können Sie zwischen Windows, Apple, Tablet & Smartphone auswählen.
Allgemeine Einstellungen
Servertyp
IMAP (empfohlen) oder POP
Posteingang IMAP
imap.senselan.ch, Port 993 (SSL aktiviert)
Postausgang SMTP
smtp.senselan.ch, Port 587 (STARTTLS / TLS aktiviert)
Die Authentifizierung für den Postausgangserver muss aktiviert sein.
Posteingang POP
pop.senselan.ch, Port 995 (SSL aktiviert)
Benutzername
Ihre vollständige E-Mail-Adresse (peter.muster@sensemail.ch)
Passwort
Ihr E-Mail Passwort
IMAP Stammorder
INBOX (erforderlich für Outlook 2013)
#email einrichten
Mozilla Thunderbird einrichten
Nach der Installation erscheint direkt die Konto Einrichtung. Tragen die Ihren Namen, E-Mail Adresse und das E-Mail Passwort ein und klicken Sie auf Weiter.
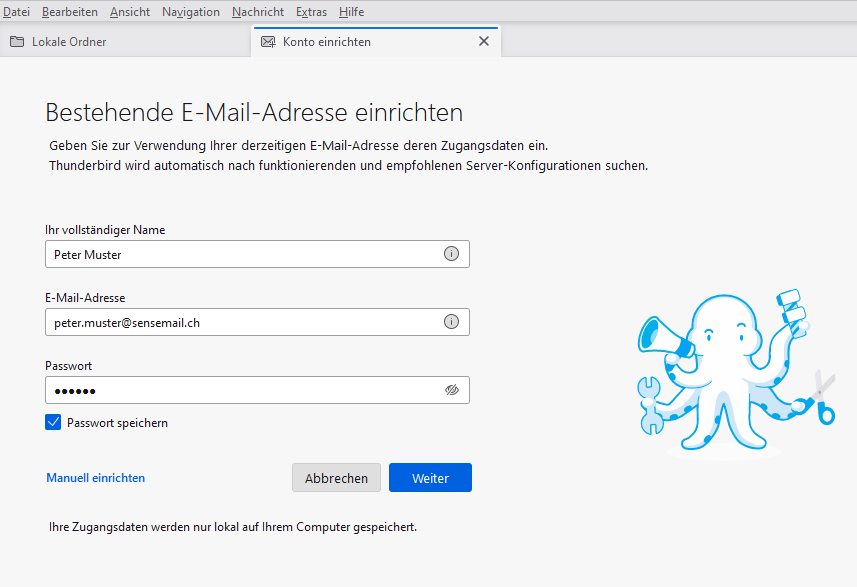
Die Server Einstellungen werden von Thunderbird automatisch übernommen.
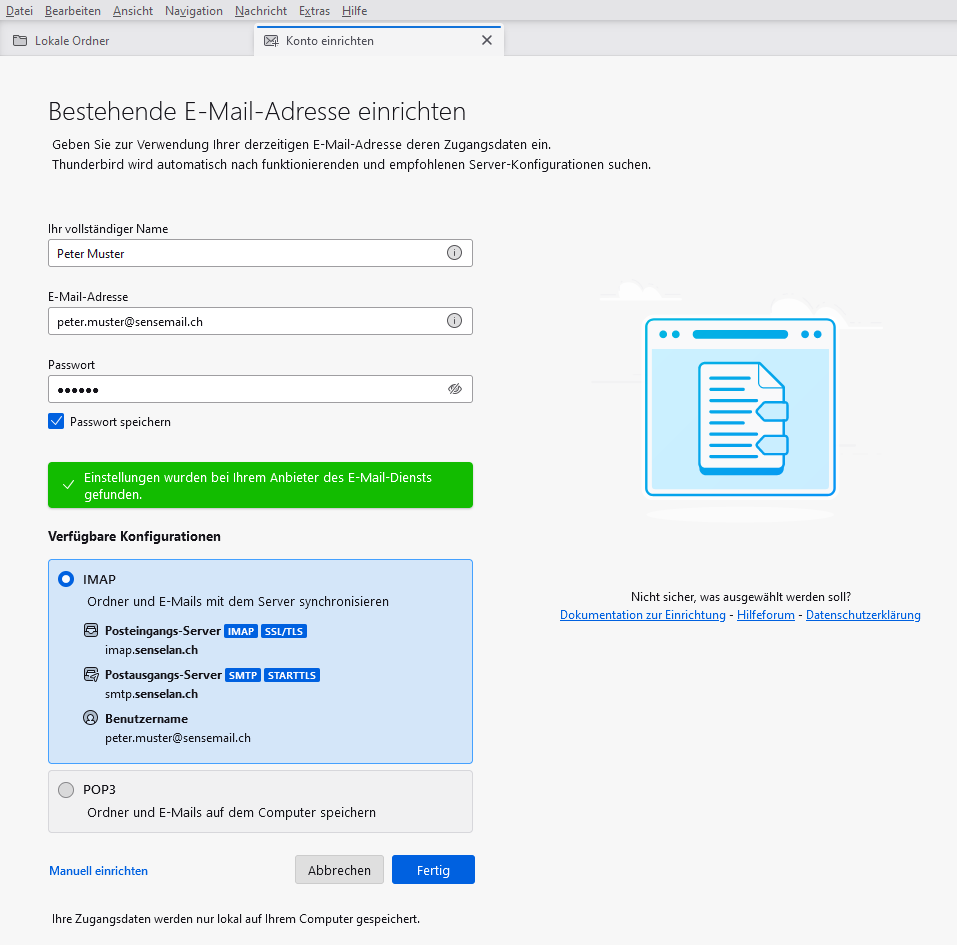
Klicken Sie auf Fertig.
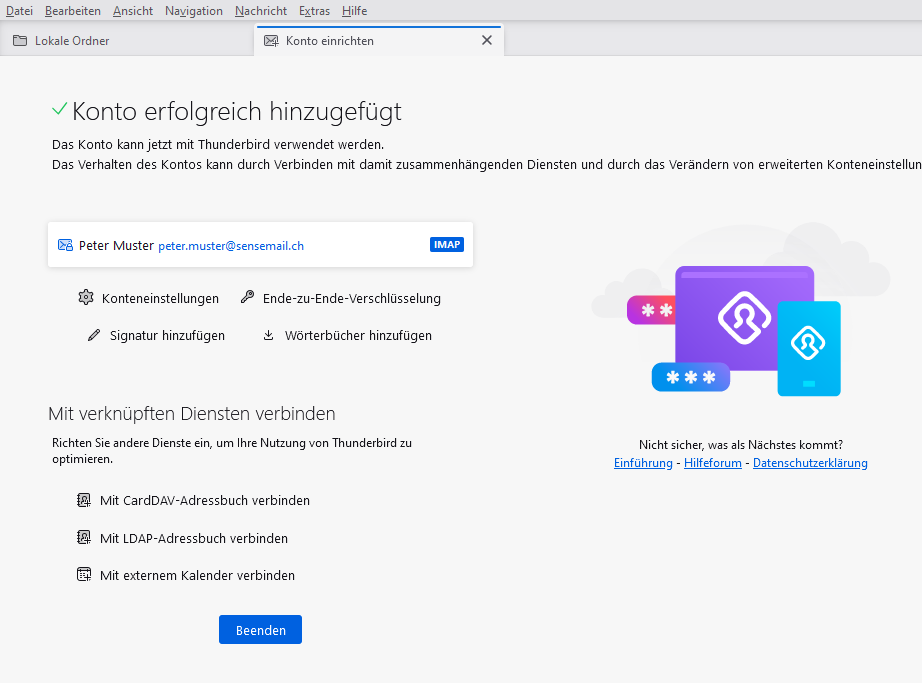
Die Einrichtung ist damit abgeschlossen. Klicken Sie auf Beenden.
Windows Mail einrichten
Klicken Sie oben auf Konten > Konto hinzufügen.
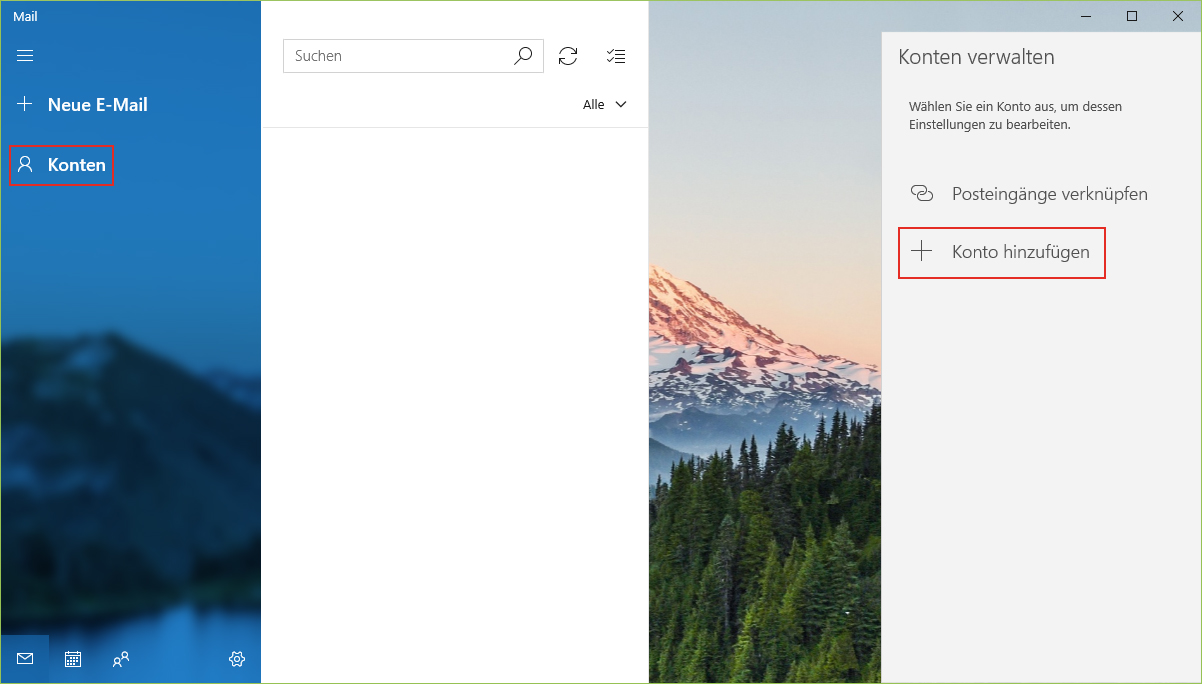
Wählen Sie Erweitertes Setup.
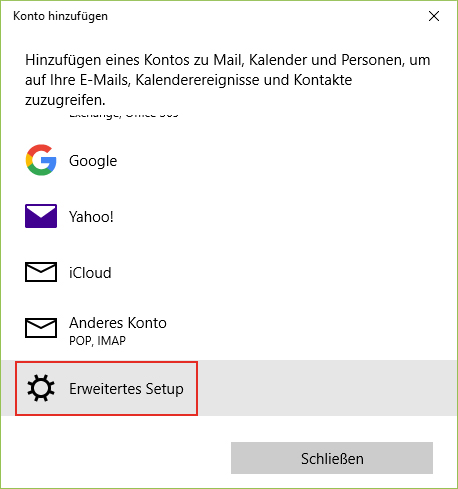
Wählen Sie Internet-E-Mail.
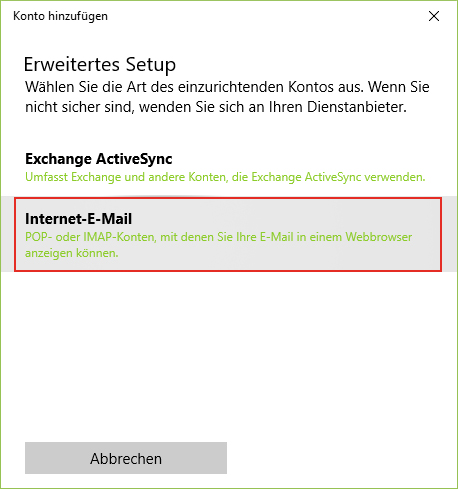
Tragen Sie folgende Information mit Ihren Angaben ein und klicken Sie auf
Anmelden.
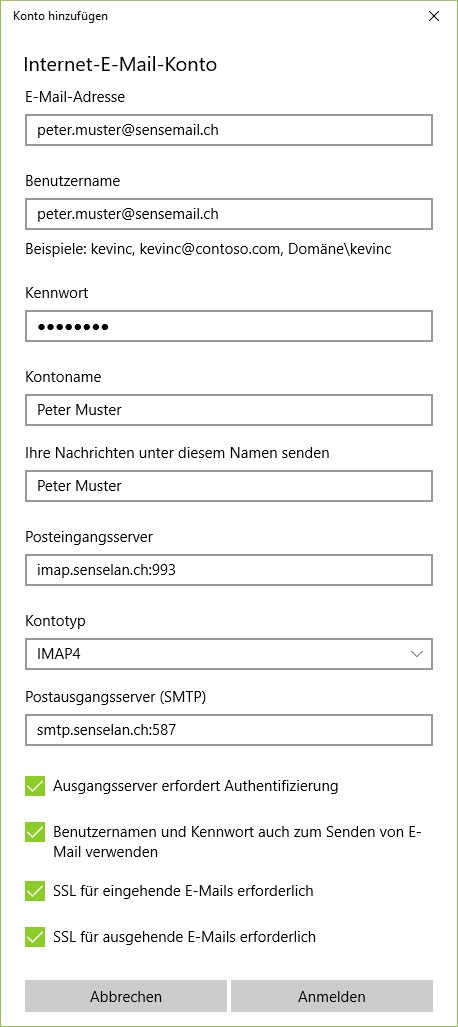
Klicken Sie auf
Fertig. Ihr Konto ist nun eingerichtet.
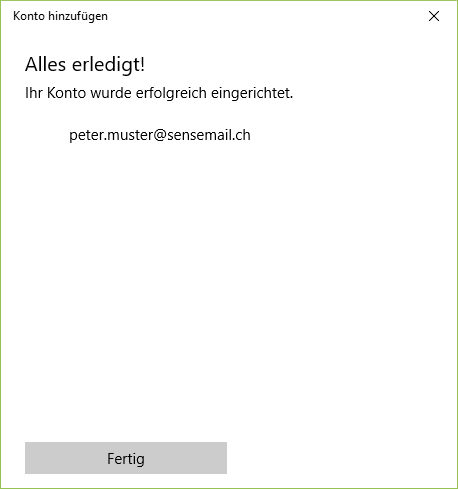
Microsoft Outlook 365 (2024) einrichten
Beim Erstmaligen Aufstarten von Outlook geben Sie Ihre
Mailadresse ein.
Geben Sie
Ihre E-Mail Adresse ein und klicken Sie auf
Weiter.

Geben Sie
Ihr Kennwort ein und klicken Sie auf
Mehr anzeigen.
 Korrigieren Sie die Einstellungen wie in der Abbildung
Korrigieren Sie die Einstellungen wie in der Abbildung unten und klicken Sie danach auf
Weiter.

Klicken Sie auf
Weiter.
 Klicken Sie auf Weiter.
Klicken Sie auf Weiter.
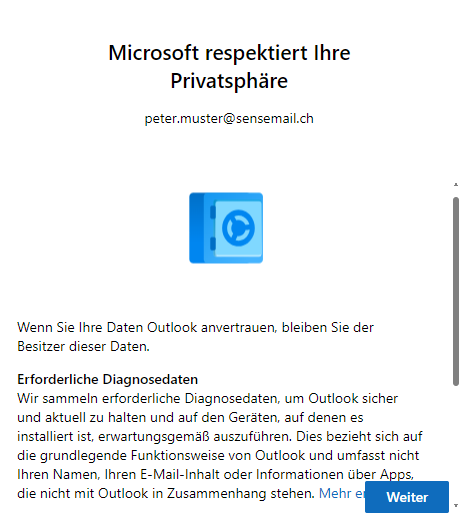
Klicken Sie auf Weiter.
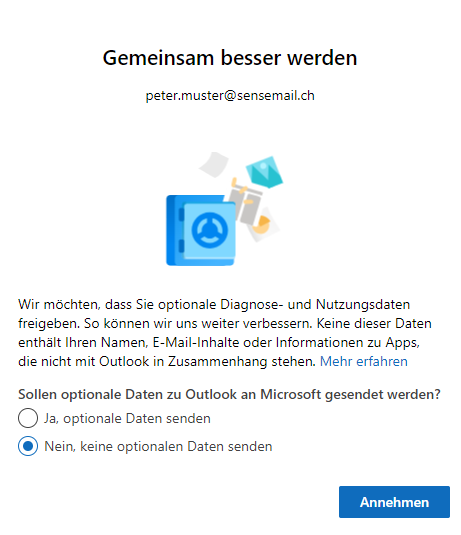
Klicken Sie auf Annehmen.
 Klicken Sie auf Weiter.
Klicken Sie auf Weiter.
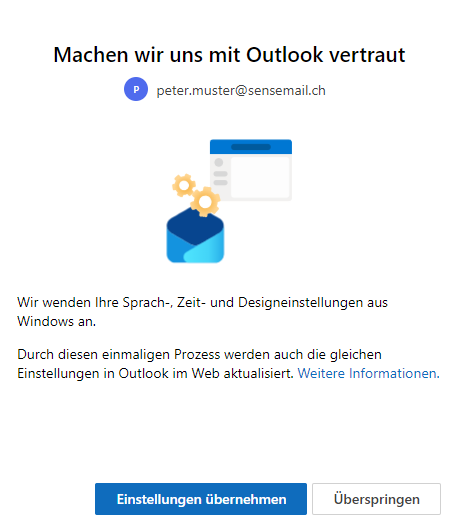
Klicken Sie auf Einstellungen übernehmen. Fertig!
Microsoft Outlook 365 einrichten
Beim Erstmaligen Aufstarten von Outlook geben Sie Ihre
Mailadresse ein.
Klicken Sie dann auf
Erweiterte Optionen und aktivieren Sie
Ich möchte mein Konto manuell einrichten.
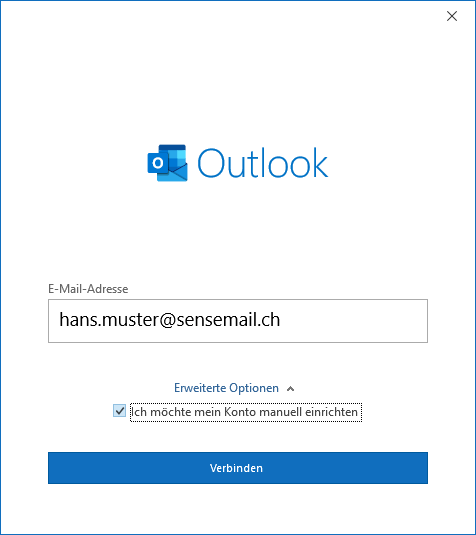
Klicken Sie auf
IMAP.
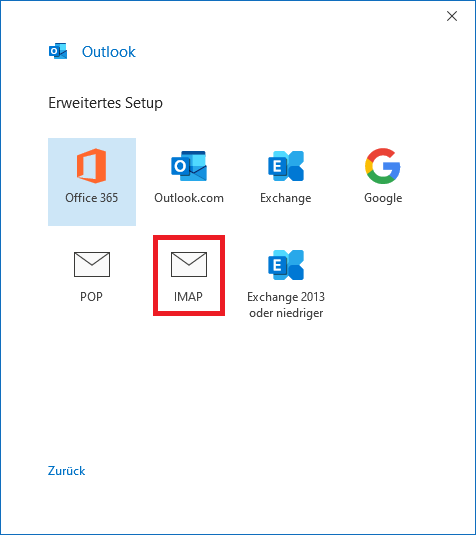
Tragen Sie folgende Information ein, dann klicken Sie auf
Weiter.
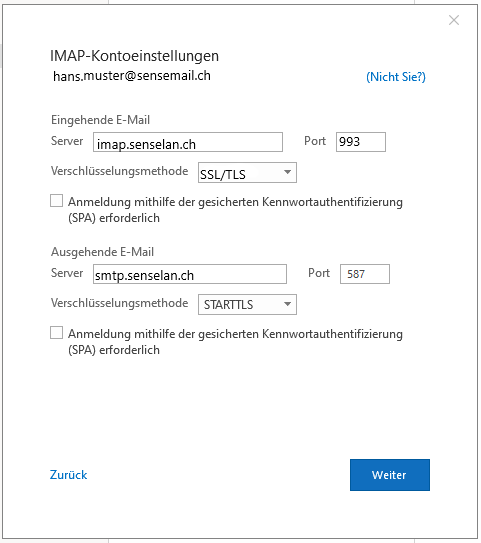
Das Konto wurde erfolgreich hinzugefügt. Beenden Sie die Einrichtung mit Klick auf
Vorgang abgeschlossen.
Alternativ können Sie noch weitere Mailadressen hinzufügen.
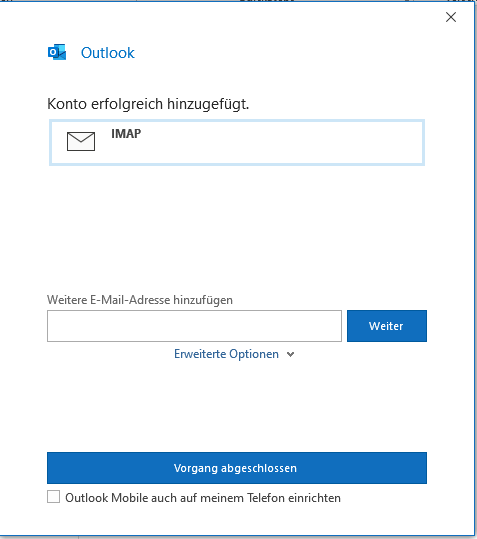
Microsoft Outlook 2013/2016 einrichten
Klicken Sie in der Menüleiste auf
Datei.
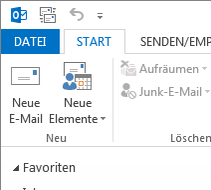
Klicken Sie jetzt auf
Konto hinzufügen.
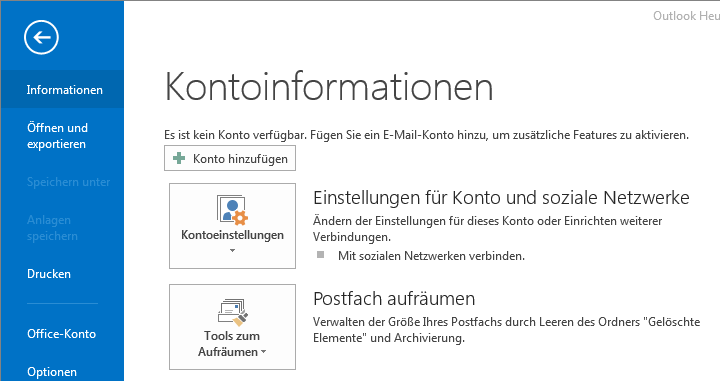
Wählen Sie
Manuelle Konfiguration oder zusätzliche Servertypen und klicken Sie auf
Weiter.
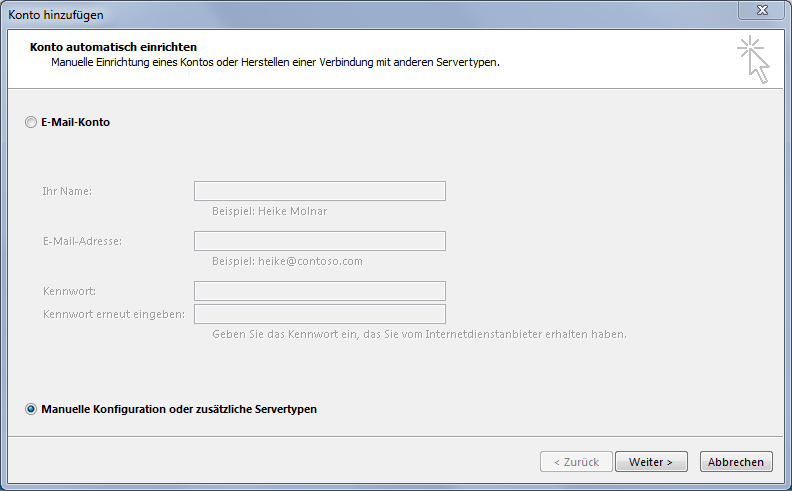
Wählen Sie
POP oder IMAP und klicken Sie auf
Weiter.
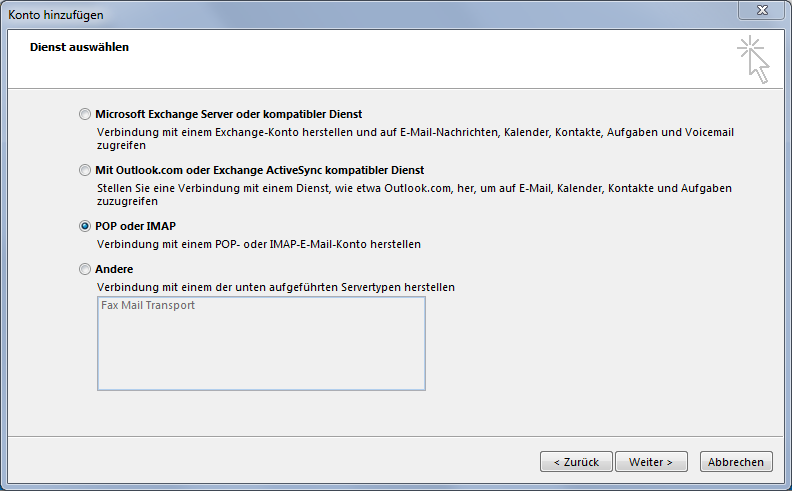
Tragen Sie folgende Information ein mit Ihren Angaben und klicken Sie auf Weitere Einstellungen.
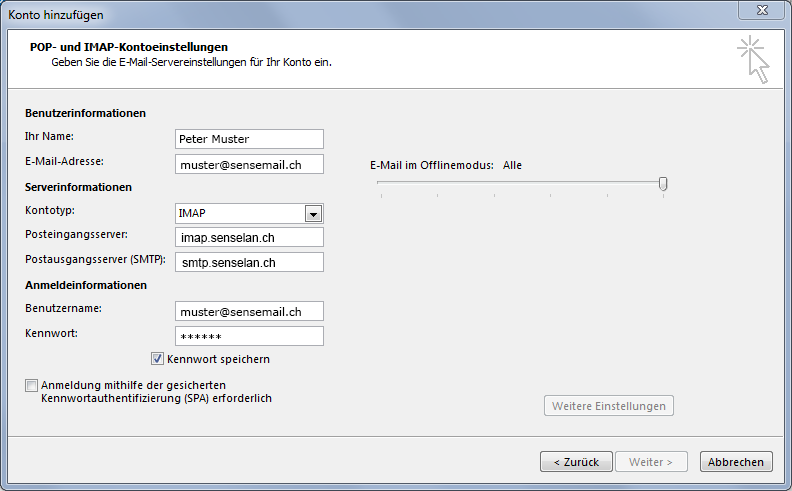
Wählen Sie
Postausgangsserver und aktivieren Sie
Der Postausgangsserver (SMTP) erfordert Authentifizierung.
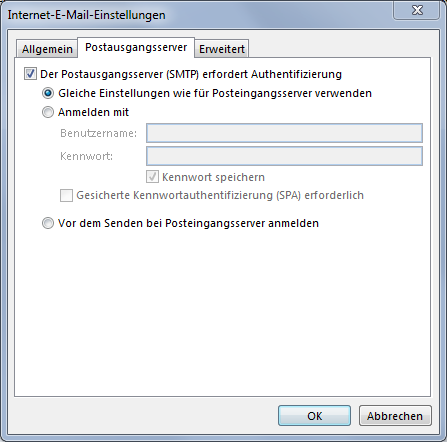
Wählen Sie
Erweitert und tragen Sie die Informationen ein. Klicken Sie danach auf
OK.
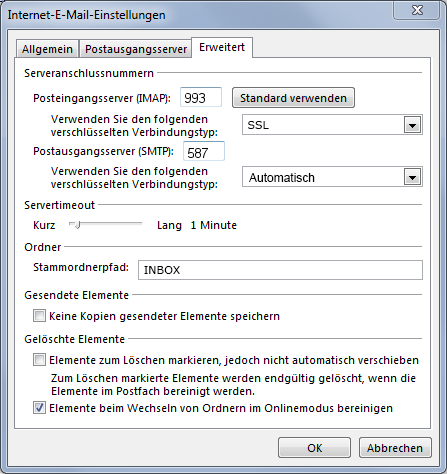
Klicken Sie auf
Weiter.
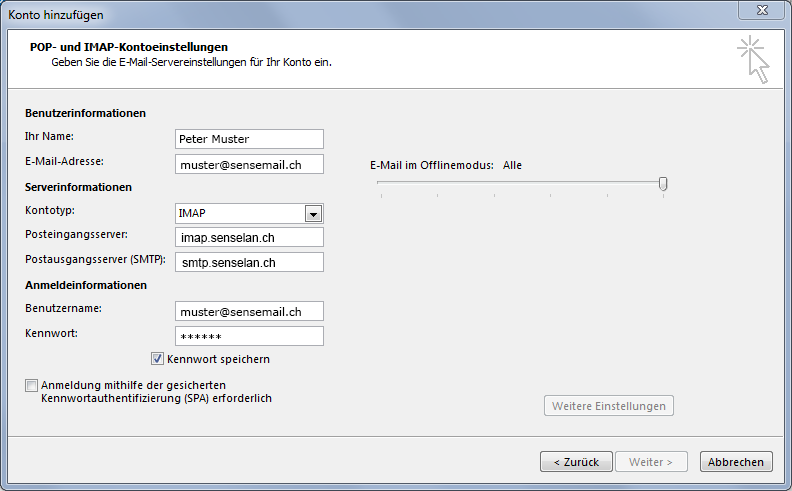
Klicken Sie auf
Schliessen.
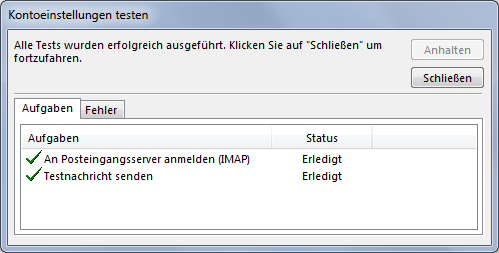
Klicken Sie auf
Fertig stellen und Ihr E-Mail Konto ist eingerichtet.
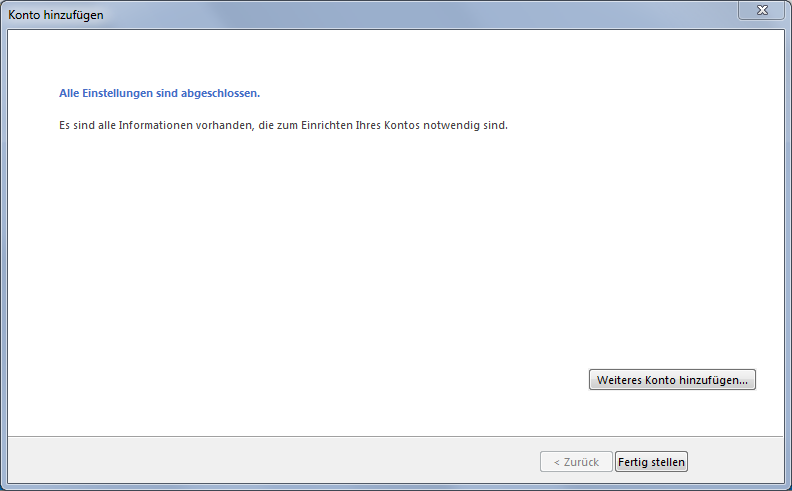
Microsoft Outlook 2010 einrichten
Klicken Sie im Menü auf
Datei ->
Informationen und danach unter Kontoinformationen auf
Konto hinzufügen.
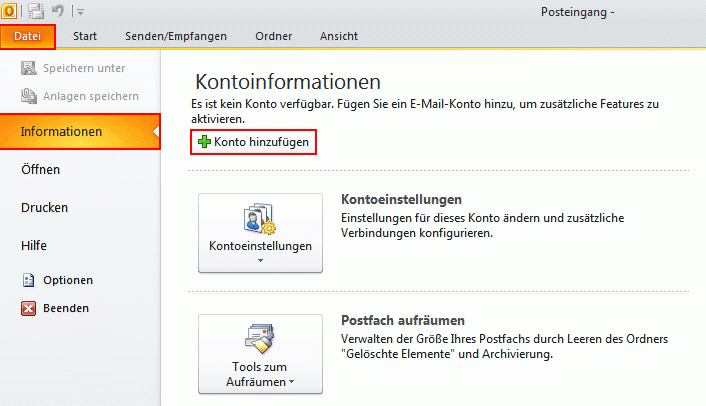
Wählen Sie Servereinstellungen oder zusätzliche Servertypen manuell konfigurieren aus und klicken Sie auf Weiter.
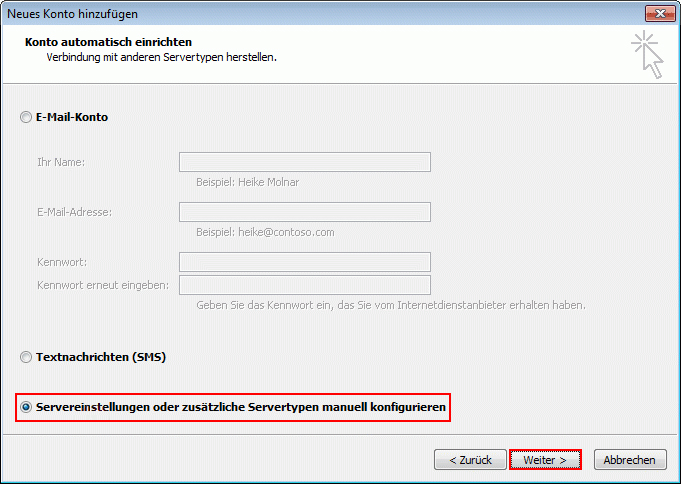
Wählen Sie Internet-E-Mail aus und klicken Sie auf Weiter.
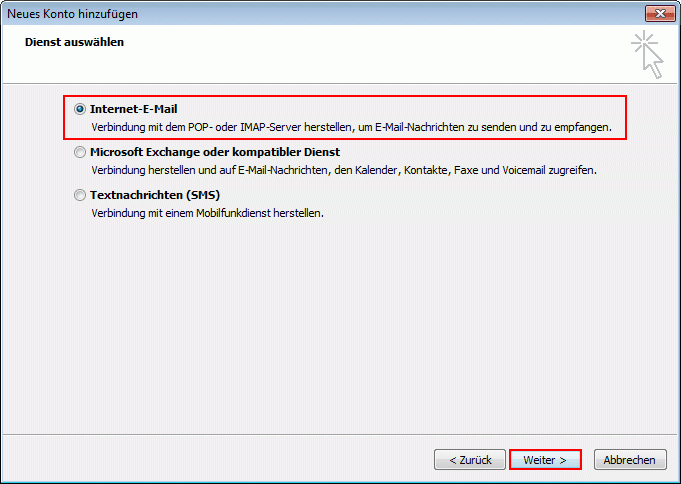
Tragen Sie folgende Information mit Ihren Angaben ein und klicken Sie danach auf Weitere Einstellungen.
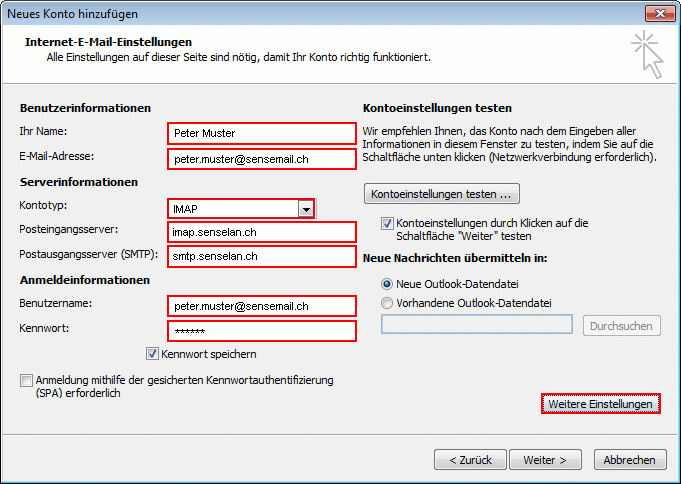
Wählen Sie das Register
Postausgangsserver und aktivieren Sie
Der Postausgangsserver (SMTP) erfordert Authentifizierung.
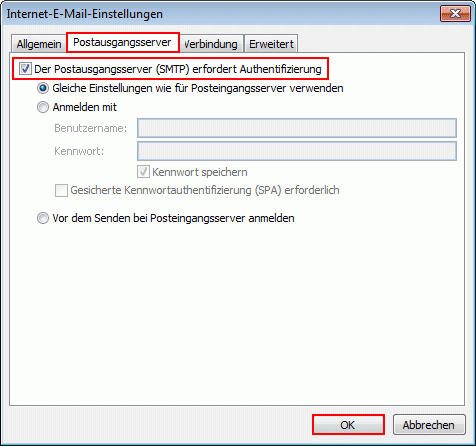
Wählen Sie das Register Erweitert und tragen Sie die Informationen ein. Klicken Sie danach auf OK.
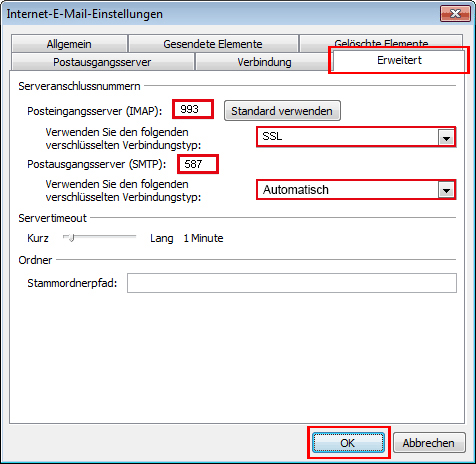
Klicken Sie auf
Weiter.
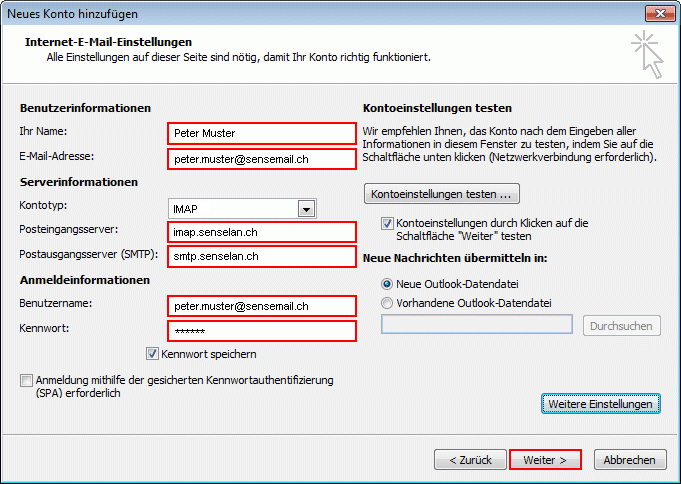
Ihr E-Mail Konto ist nun fertig eingerichtet. Klicken Sie auf Fertig stellen.
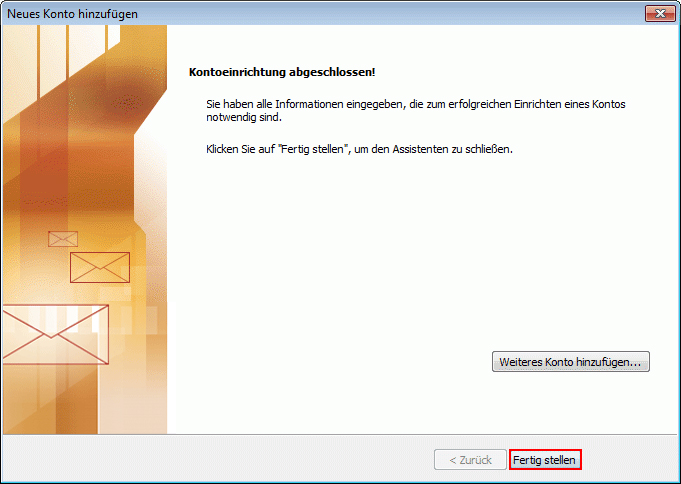
Apple OS X Mail einrichten
Klicken Sie in der Menüleiste auf Mail > Account hinzufügen.
/1.png)
Wählen Sie Anderer Mail-Account und klicken Sie auf Fortfahren.
/2.png)
Tragen Sie die Ihre Angaben ein und klicken Sie auf Anmelden.
/3.png)
Tragen Sie folgende Informationen mit Ihren Angaben ein und klicken auf Anmelden.
/4.png)
Tragen Sie folgende Informationen mit Ihren Angaben ein und klicken auf Weiter.
/5.png)
Klicken Sie auf Fertig.
Ihr E-Mail Konto ist nun vollständig eingerichtet.
Apple OS X Mail einrichten
Klicken Sie in der Menüleiste auf Mail > Account hinzufügen.
/1.png)
Wählen Sie Anderen Mail-Account hinzufügen und klicken Sie auf Fortfahren.
/2.png)
Tragen Sie die Ihre Angaben ein und klicken Sie auf Erstellen.
/3.png)
Tragen Sie folgende Informationen mit Ihren Angaben ein und klicken auf Weiter.
/5.png)
Tragen Sie folgende Informationen mit Ihren Angaben ein und klicken auf Weiter.
/6.png)
Klicken Sie auf Erstellen.
/7.png)
Klicken Sie in der Menüleiste auf Mail > Einstellungen.
/8.png)
Klicken Sie nun unter der Rubrik SMTP-Server auf das Dropdown-Menü und wählen Sie SMTP-Serverliste bearbeiten ...
/Bildschirmfoto%202015-04-09%20um%2010.55.33.png)
Klicken Sie auf Erweitert und tragen Sie die angegeben Informationen ein. Klicken Sie anschliessend auf OK
/test.png)
Sie befinden sich nun wieder im Account-Fenster. Klicken Sie auf das Register Erweitert.
Tragen Sie folgende Informationen ein und schliessen Sie danach das Fenster.
Klicken Sie auf Sichern.
Ihr E-Mail Konto ist nun vollständig eingerichtet.
/erweitert.png)
iPhone & iPad einrichten
Wählen Sie
Einstellungen.
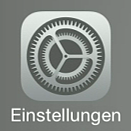
Wählen Sie Passwörter & Accounts.
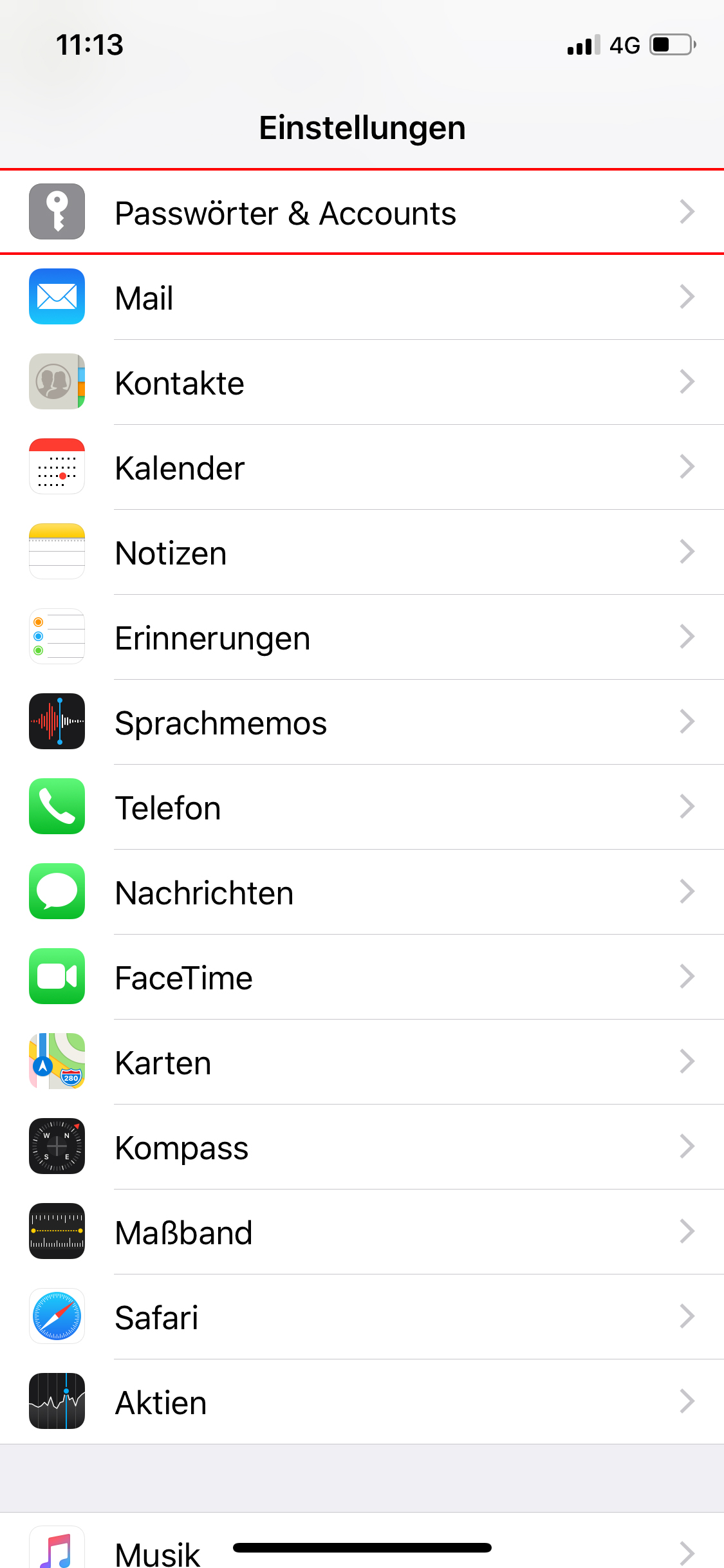
Wählen Sie Account hinzufügen.
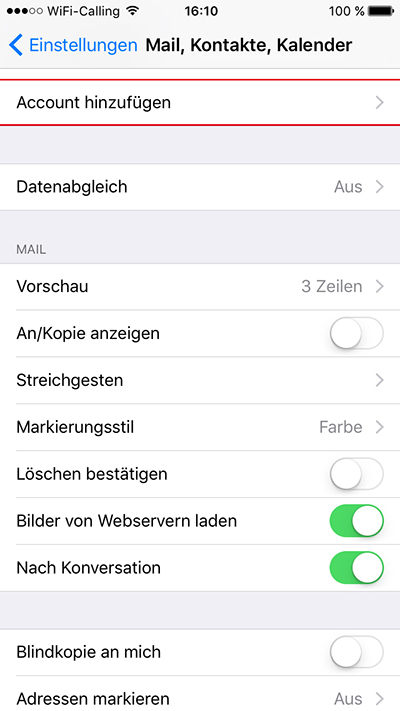
Wählen Sie Andere.
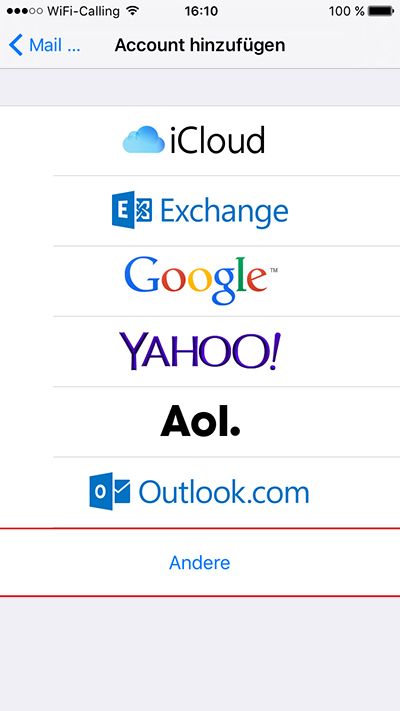
Wählen Sie Mail-Account hinzufügen.
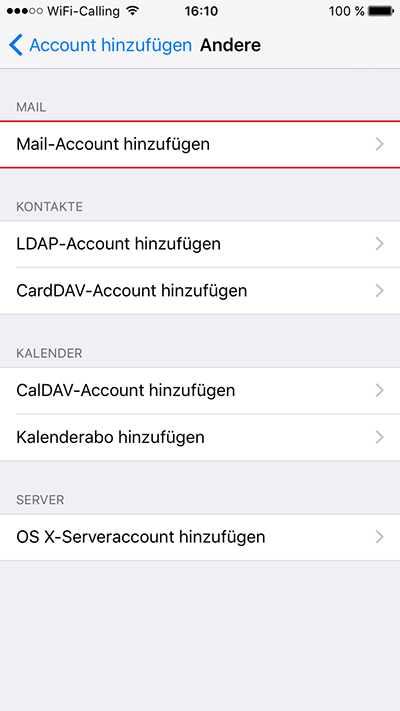
Tragen Sie folgende Informationen ein, dann auf Weiter.
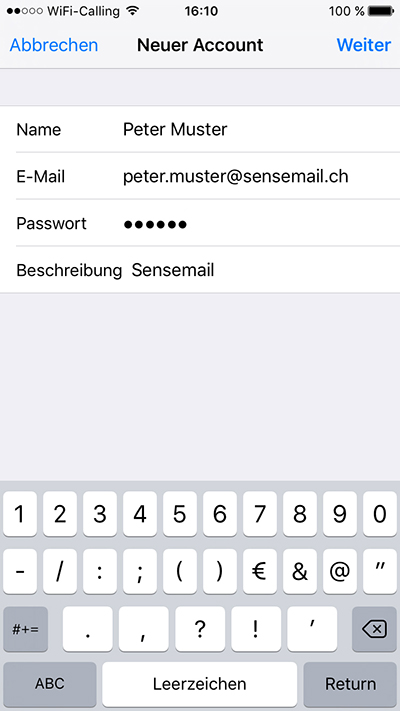
Tragen Sie folgende Informationen ein, dann auf Weiter.
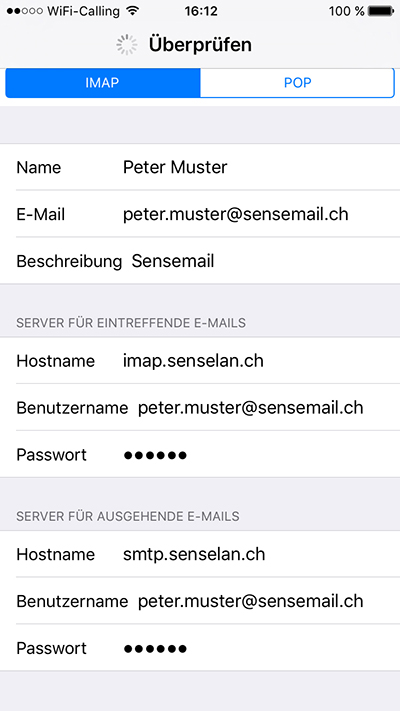
Wählen Sie Sichern.
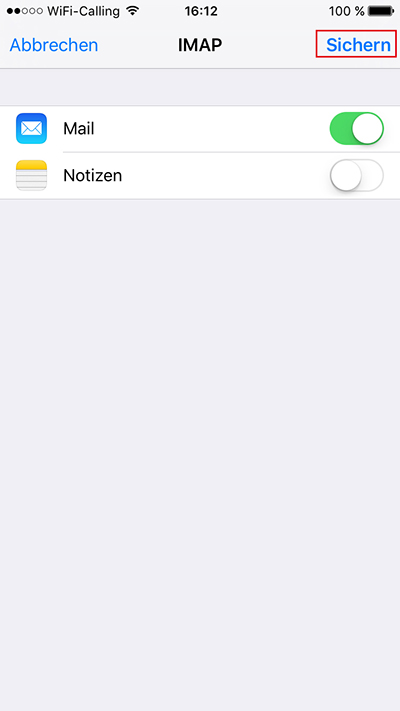
Wählen Sie Ihr E-Mail Konto.
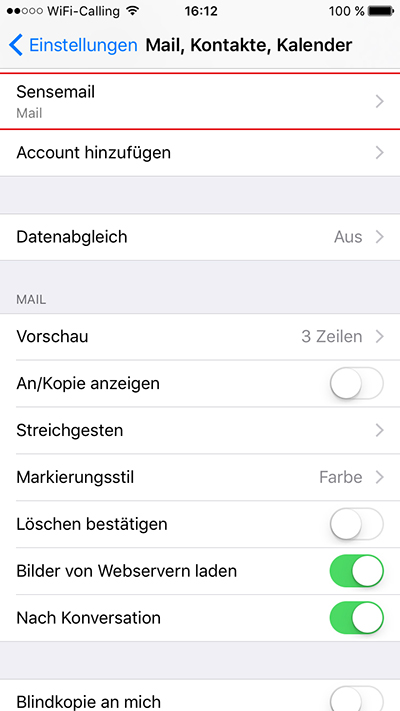
Wählen Sie Ihren Account.
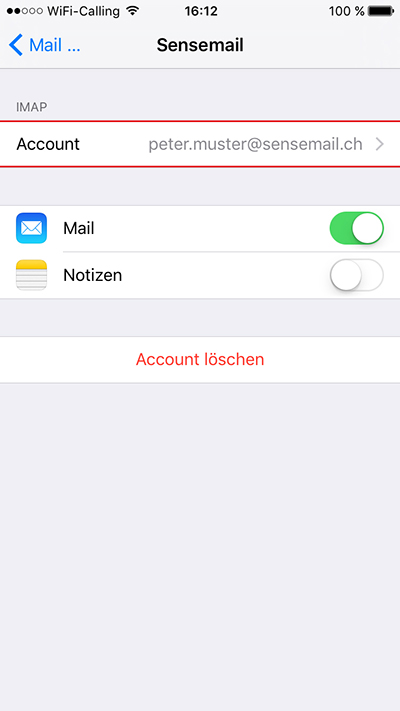
Gehen Sie auf Erweitert.
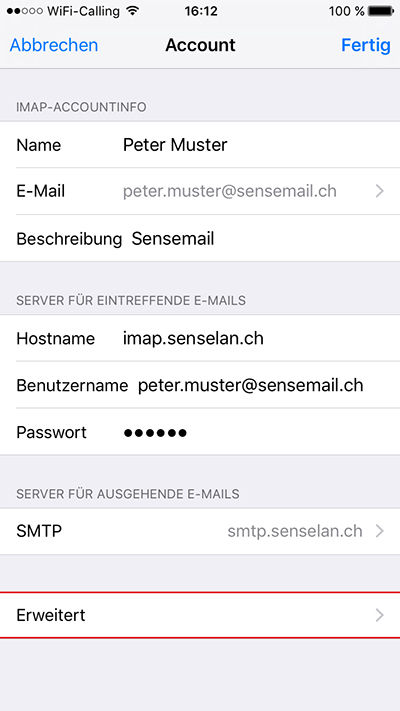
Unter Postfach-Verhalten gehen Sie auf die jeweiligen Ordner und weisen diese wie oben angegeben zu. Danach auf < Account, dann auf Fertig
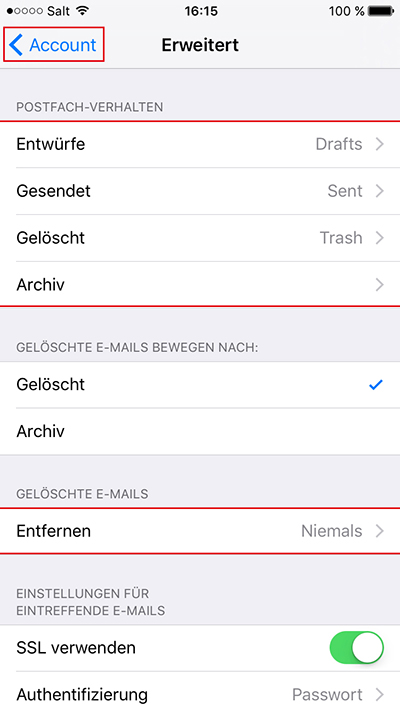
Gehen Sie auf Fertig dann < Mail... und die Einstellungen sind abgeschlossen
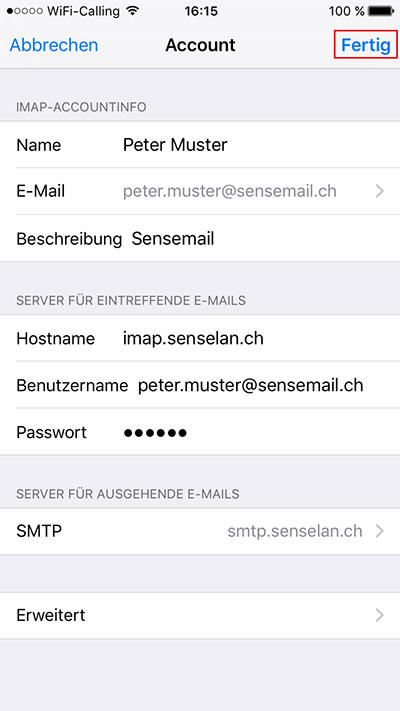
Fertig.
Android Gmail einrichten
Wählen Sie die Gmail App.
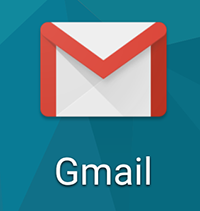
Wählen Sie Konto hinzufügen.
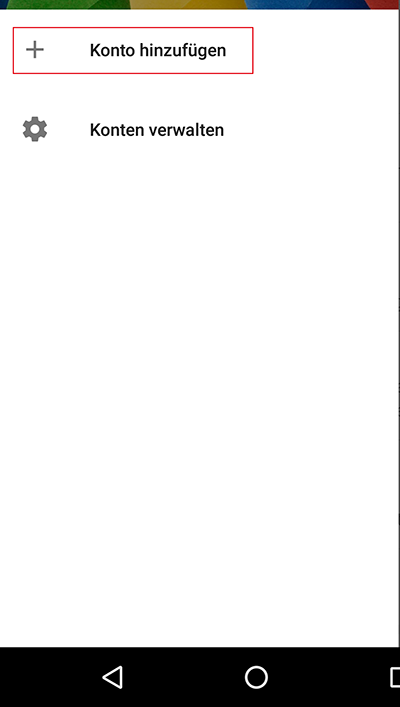
Wählen Sie Persönlich (IMAP/POP) und danach auf Weiter.
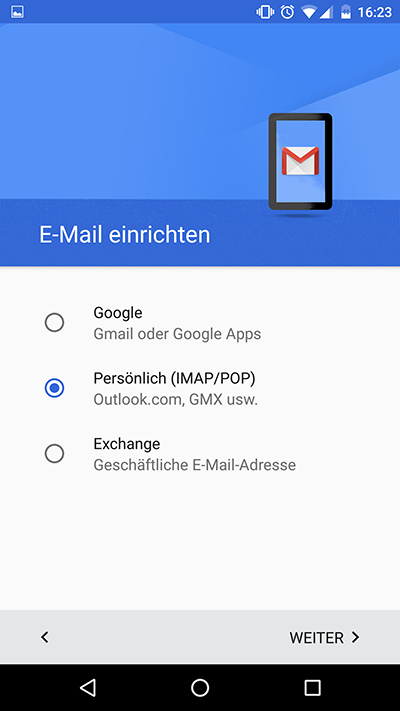
Tragen Sie Ihre E-Mail Adresse ein und drücken Sie auf Manuell einrichten.
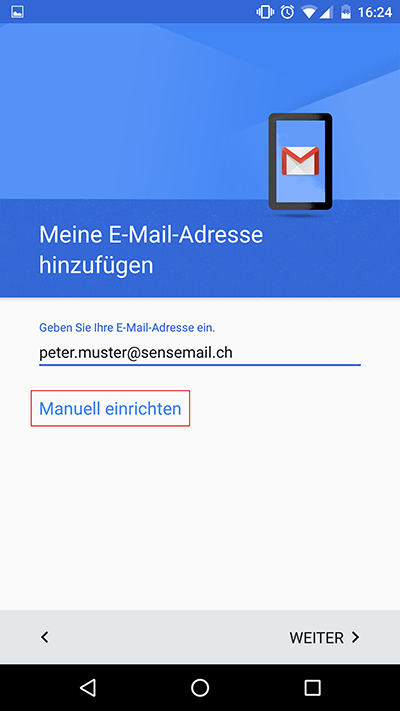
Tragen Sie folgende Information ein und drücken Sie auf Weiter.
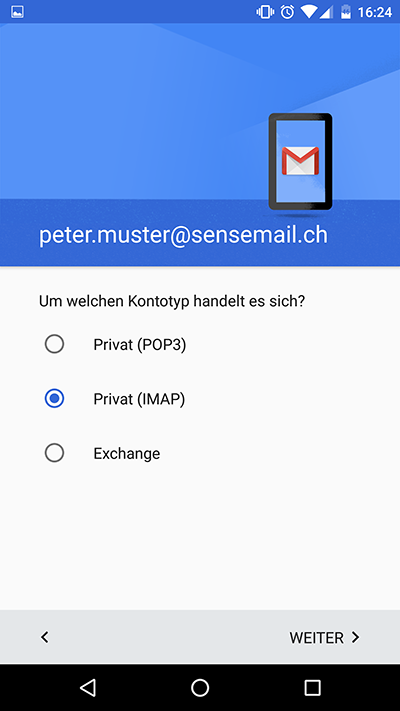
Tragen Sie Ihr E-Mail Passwort ein und drücken Sie auf Weiter.
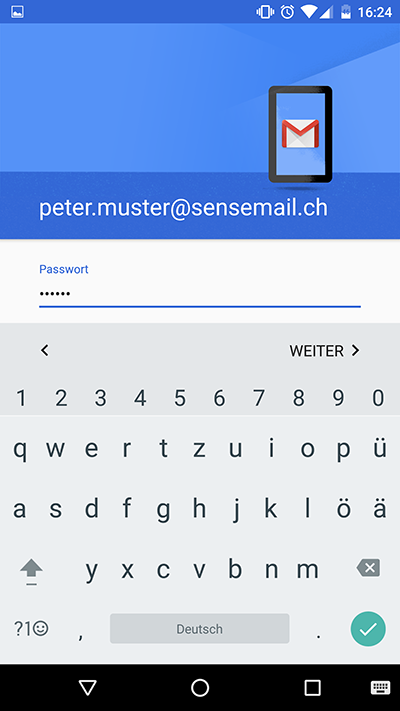
Tragen Sie folgende Information mit Ihren Angaben ein und drücken Sie auf Weiter.
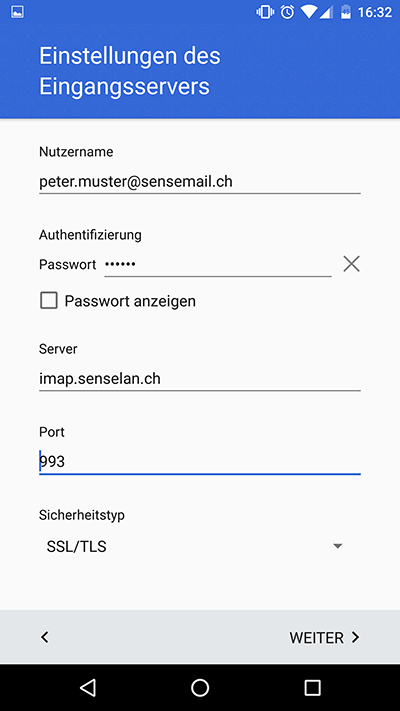
Tragen Sie folgende Information mit Ihren Angaben ein und drücken Sie auf Weiter.
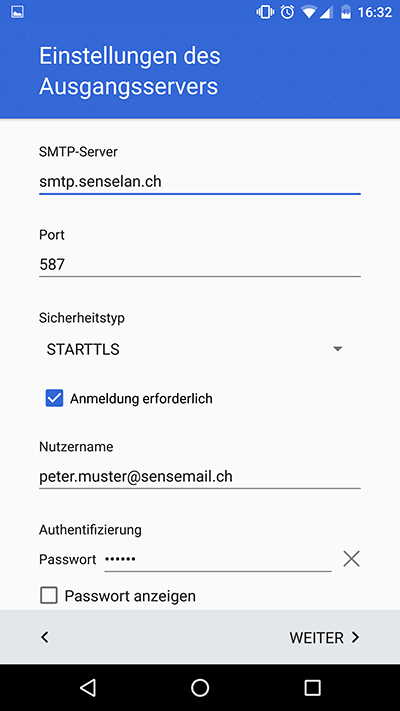
Fertig.
Webmail aufrufen
Login:
https://www.senselan.ch/mail
Geben Sie dort Ihre E-Mail Adresse und Ihr persönliches Passwort ein. Danach klicken Sie auf "Login". Als nächstes erscheint Ihr Posteingang.
Bitte beachten Sie, dass Sie nach einer Stunde vom System automatisch abgemeldet werden.
Wozu Webmail?
Webmail ist sehr praktisch, wenn man unterwegs ist und trotzdem auf das Lesen neuer E-Mails nicht verzichten möchte. Es ist eine einfache Möglichkeit, seine E-Mails von überall abrufen zu können. Es benötigt keine Installation oder Konfiguration. Alles was Sie benötigen, ist einen Internet Browser.
Viren
Viele Viren verbreiten sich via E-Mail. Auf unserem Mailserver ist daher ein Virenscanner, der alle hereinkommenden und hinausgehenden Mails auf Viren untersucht. Dieser Filter ist aktiv, ohne dass Sie etwas in Ihrem E-Mail Programm einstellen müssen.
Wird ein Virus gefunden, wird nur der infizierte Anhang des entsprechenden Mails gelöscht. Der Virenscanner funktioniert nur bei Mails, die über den senseLAN Mailserver gehen. Wenn Sie ein eMail-Konto bei einem anderen Provider haben, tritt unser Virenscanner nicht in Aktion. Der Benutzer erhält keine Meldung wenn ein Mail einen Virus beinhaltet. Der Grund dafür ist der, dass Viren im Allgemeinen die Absenderadresse fälschen. Eine automatische Benachrichtigung der Benutzer hätte zur Folge, dass Warnungen an die falschen Benutzer geschickt werden.
Trotzdem sollten Sie ein Anti-Viren Programm auf Ihrem Computer installieren, da Viren auch auf andere Wege in das System Ihres PCs gelangen können.
SPAM
Spammer haben verschiedene Möglichkeiten, um an eMail Adressen zu kommen: Mit Suchprogrammen wird das Internet nach E-Mail Adressen durchforstet. E-Mail Adressen können auf Webseiten, in Newsgroups oder Gästebüchern gefunden werden. Mit sogenannten "Brute-Force" Attacken werden Mails an gezielt zusammengestelle E-Mail Adressen gesandt (z.B. amueller@domain.com, bmueller@domain.com, cmueller@domain.com etc.). Ein Bruchteil dieser Adressen erreicht dann schliesslich irgendeinen Empfänger. Auf gar keinen Fall gibt senseLAN E-Mail Adressen von Kunden an Dritte weiter.
Spamfilter
Der Spamfilter analysiert alle Mails, die über unseren Mailserver gehen, nach verschiedenen Spam-typischen Kriterien. Eine kleine Auswahl:
- Besteht der Betreff aus Grossbuchstaben?
- Enthält das Mail bestimmte Stichworte?
- Enthält das Mail gefälschte Headerzeilen?
- Enthält das Mail HTML-Code?
- usw.
Jedes zutreffende Kriterium erhöht die Wahrscheinlichkeit, dass es sich um Spam handlet und erhöht einen Trefferzähler. Erreicht dieser Zählerstand einen bestimmten Wert, wird das Mail vom Filter als Spam gekennzeichnet und kann so von Ihnen ganz einfach gefiltert werden.
Abwesenheitsmeldung
Wenn Sie abwesend sind und eine Meldung erfassen möchten, können Sie dies im Kunden-Login.
https://senselan.ch/login
E-Mail Limiten
Die Anzahl ausgehender Mails wird aus Sicherheitsgründen mit einer Limite versehen. Folgende Limiten gelten, wenn man Mails mit den empfohlenen
Einstellungen versendet.
| Zeitraum |
Anzahl Mails |
| pro 10min |
600 |
| pro 3h |
700 |
| pro Tag |
900 |
| pro 3 Tage |
1000 |
Falls man mehr Mails als angegeben versenden möchte, kann man mit uns Kontakt aufnehmen.

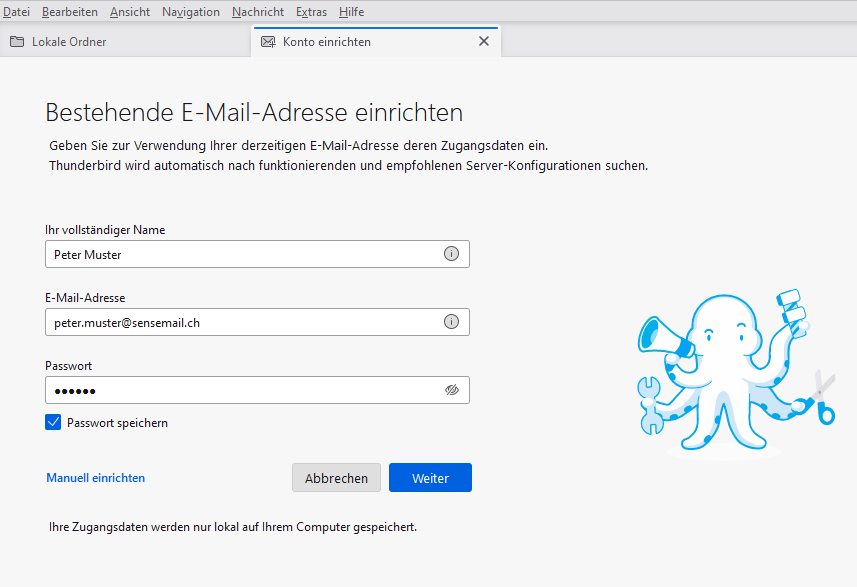
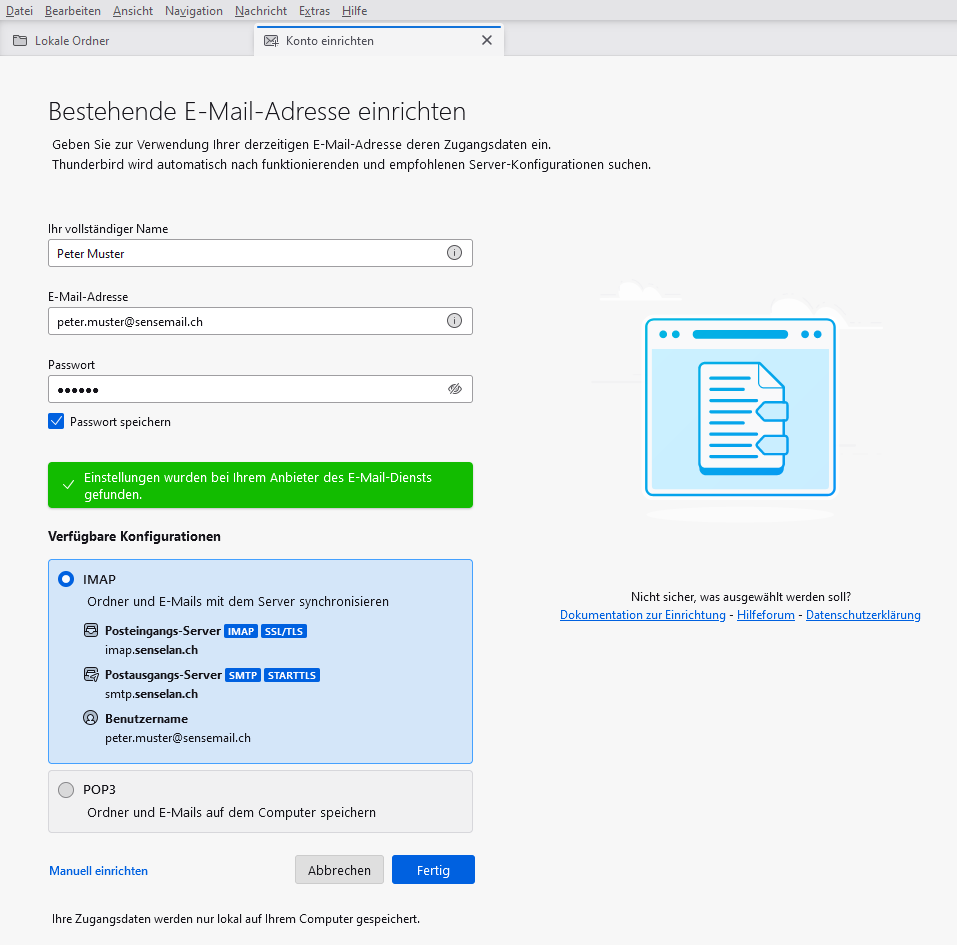
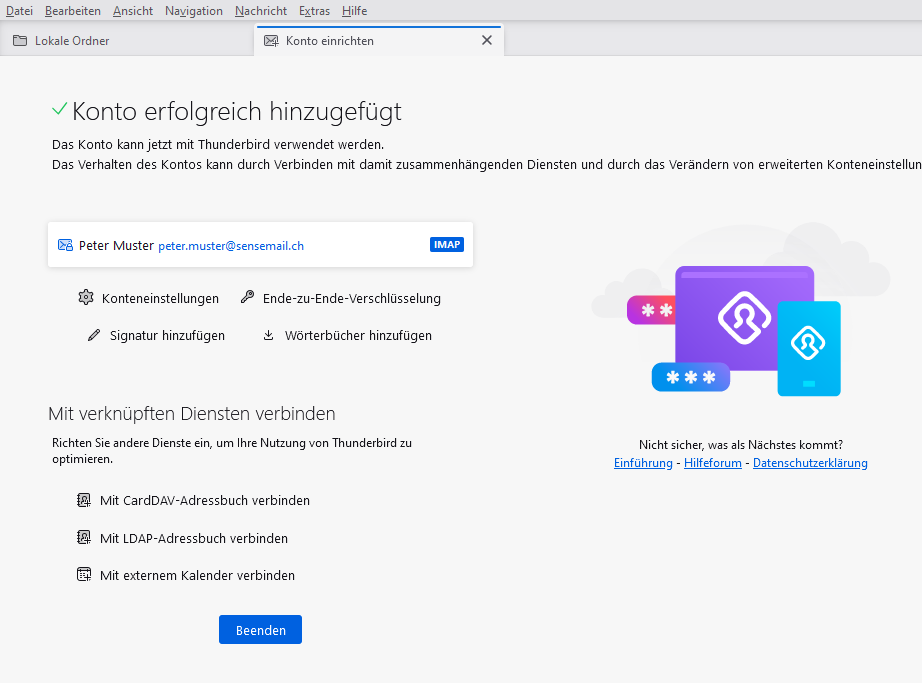
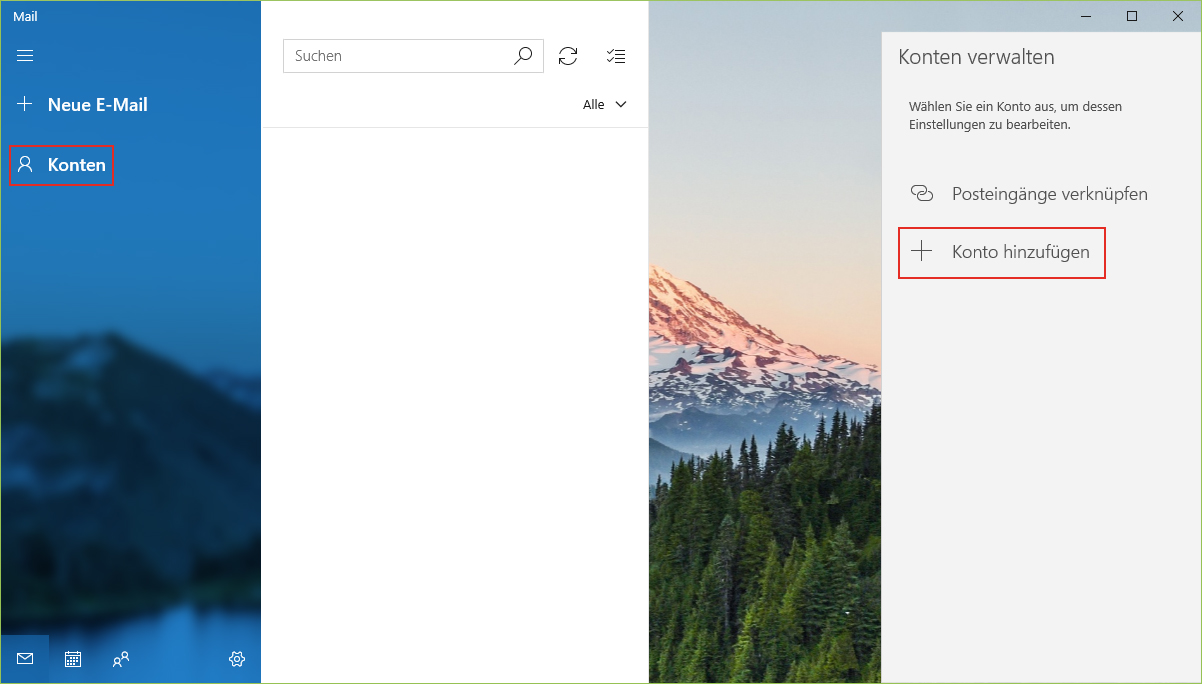
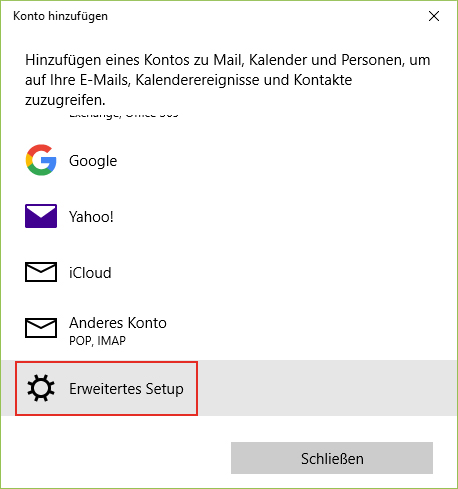
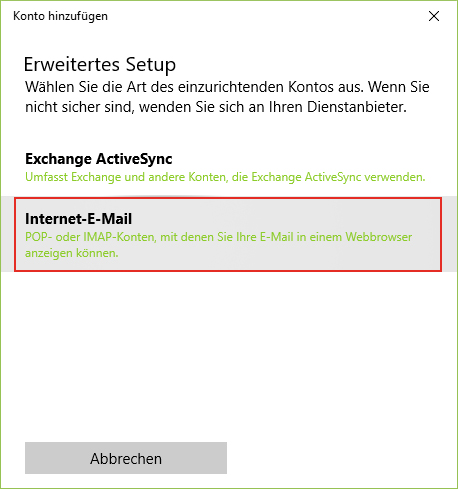
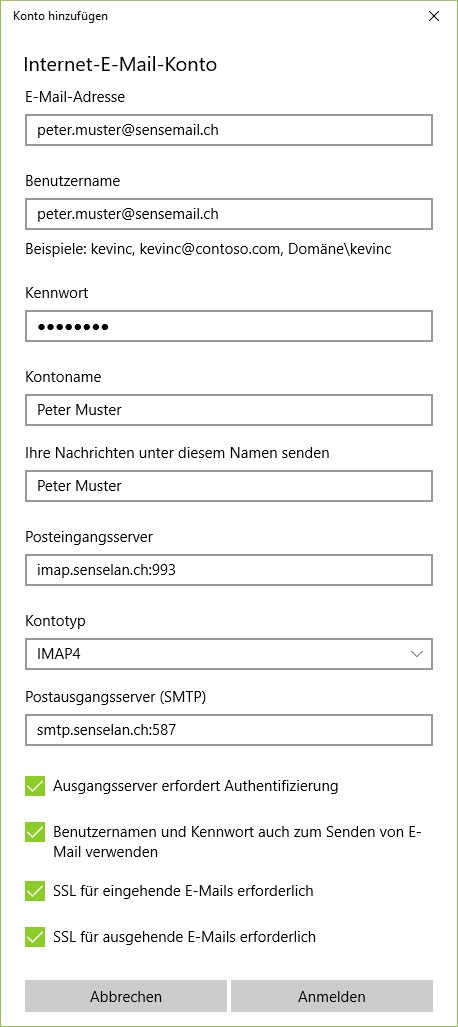
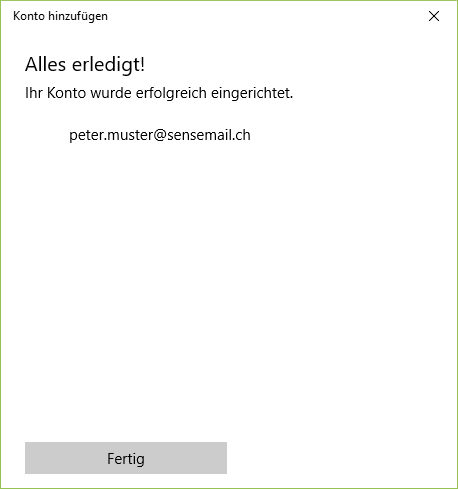




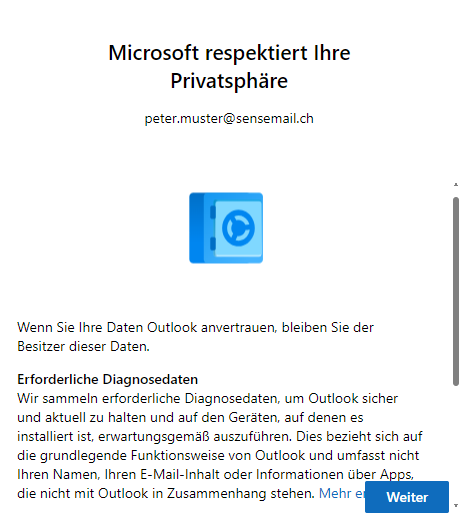
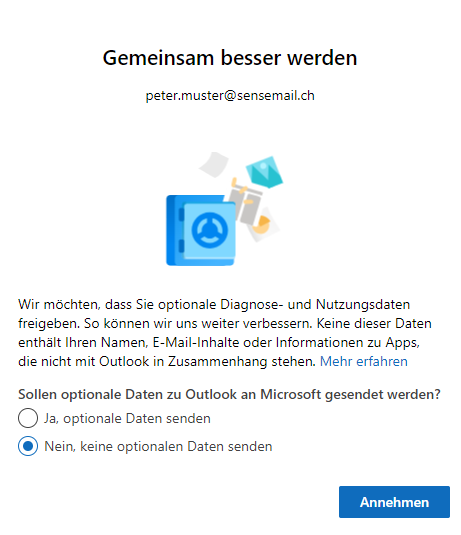

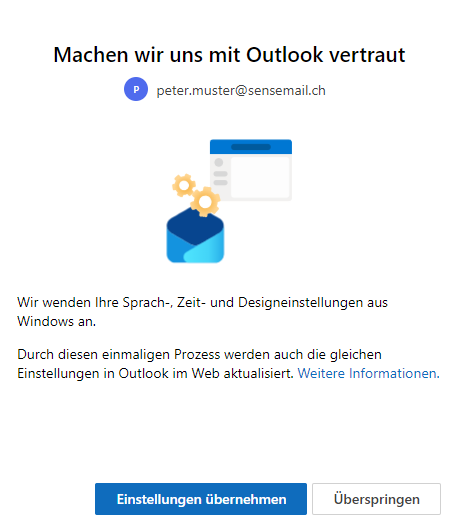
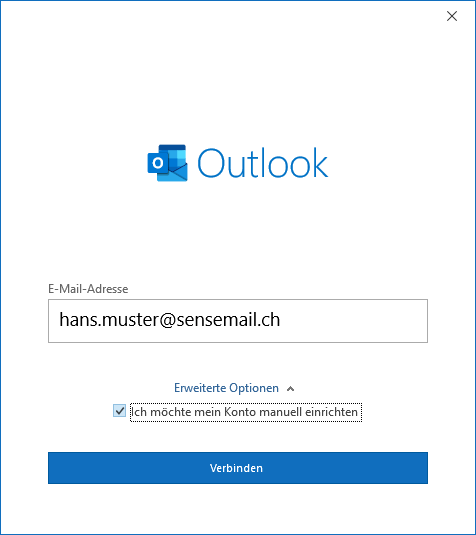
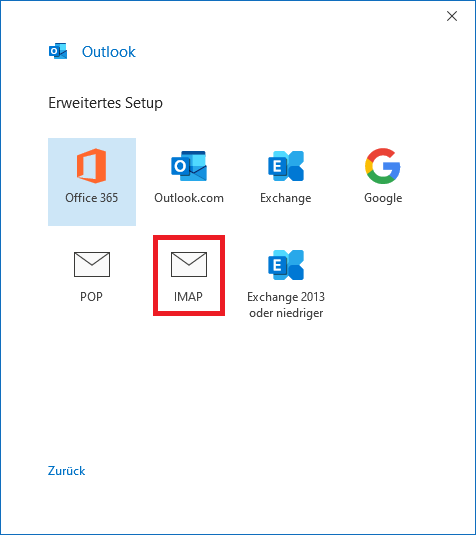
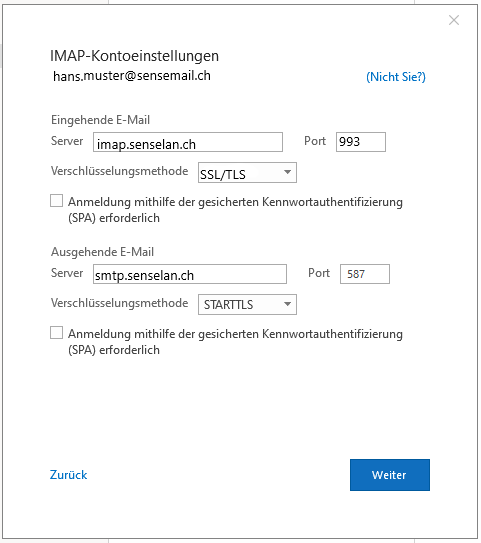
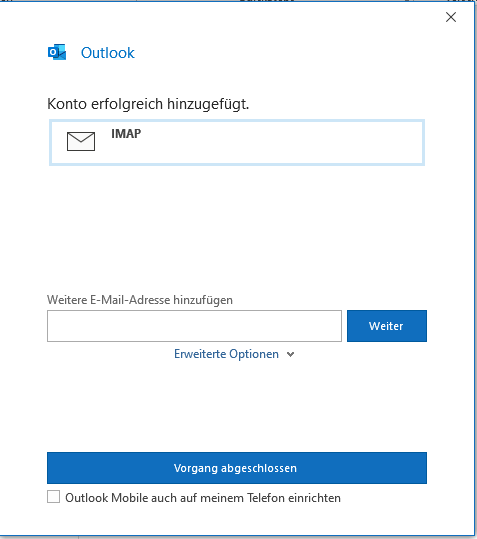
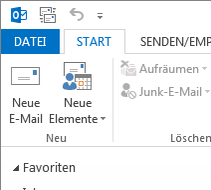
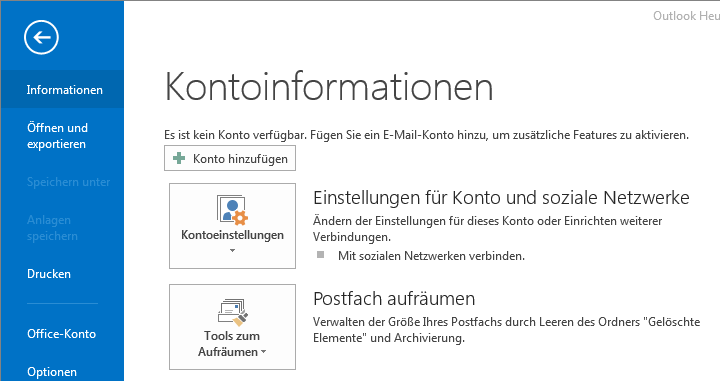
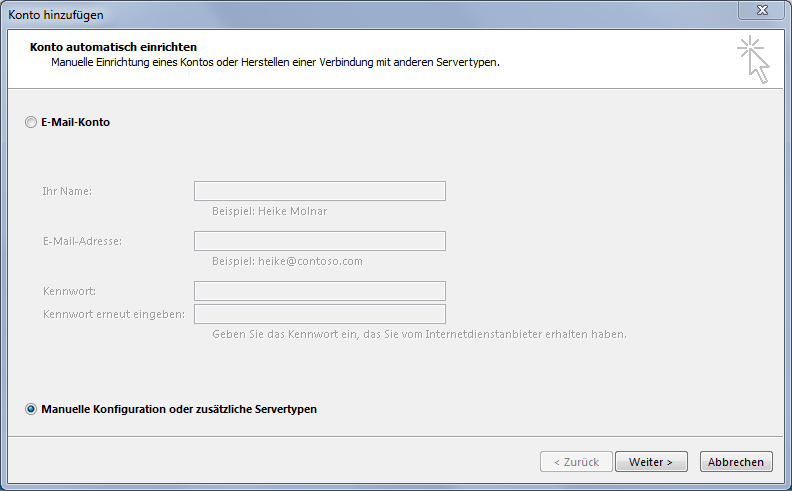
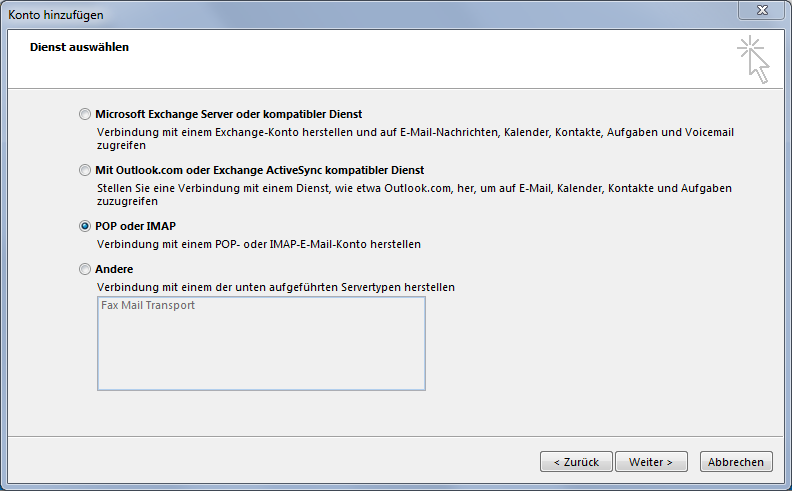
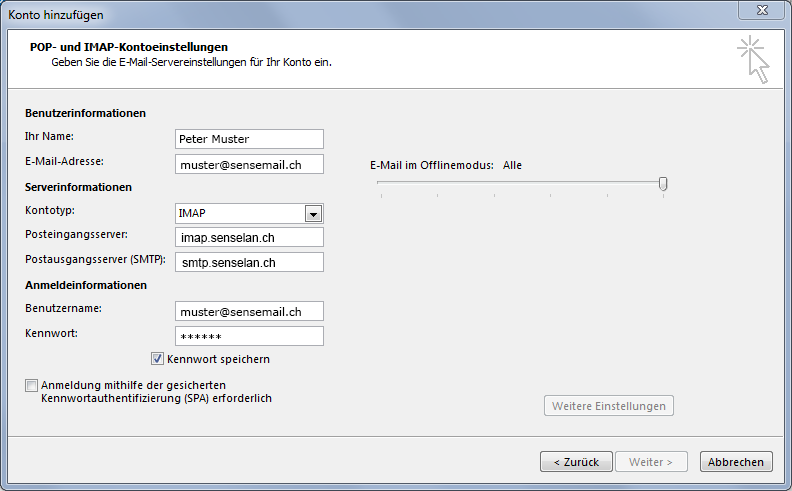
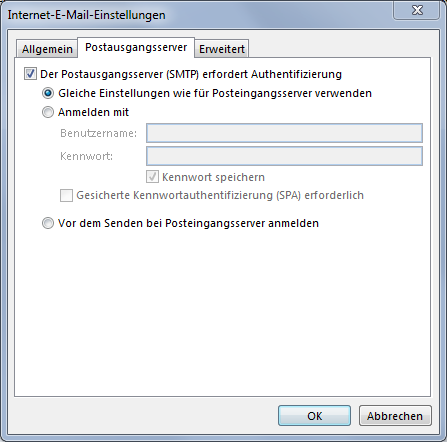
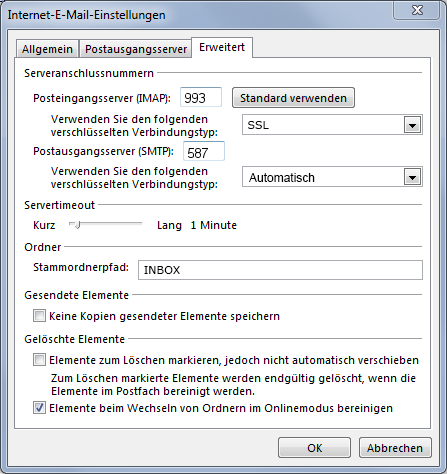
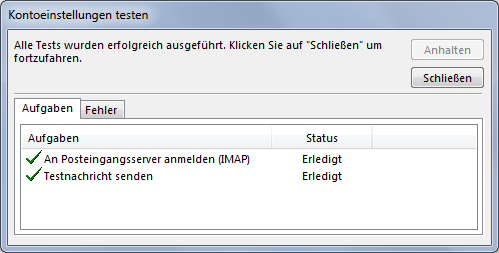
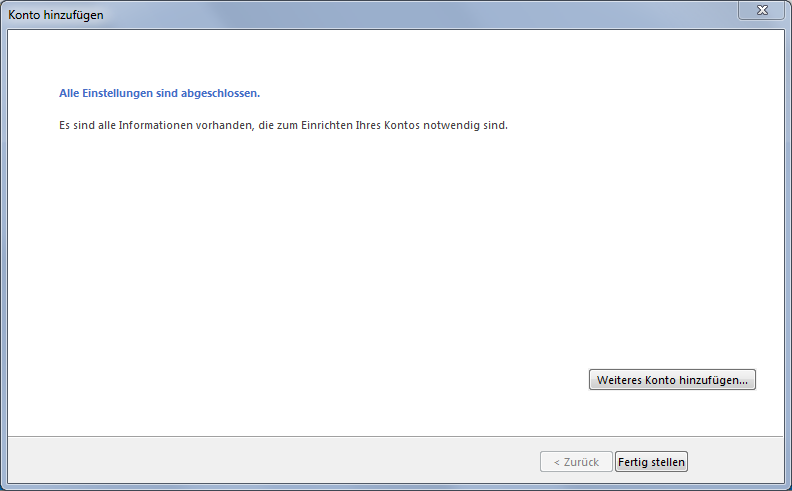
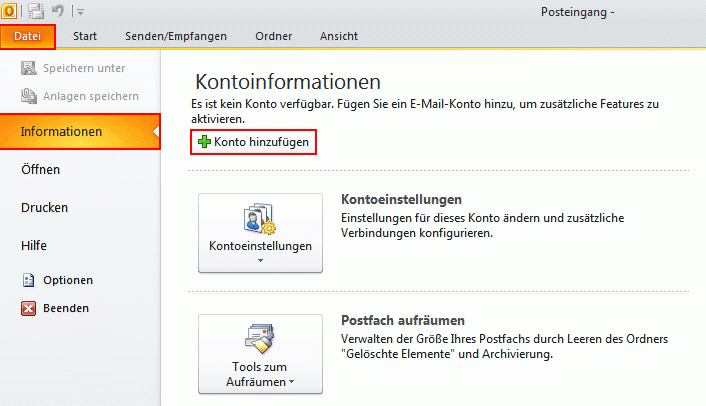
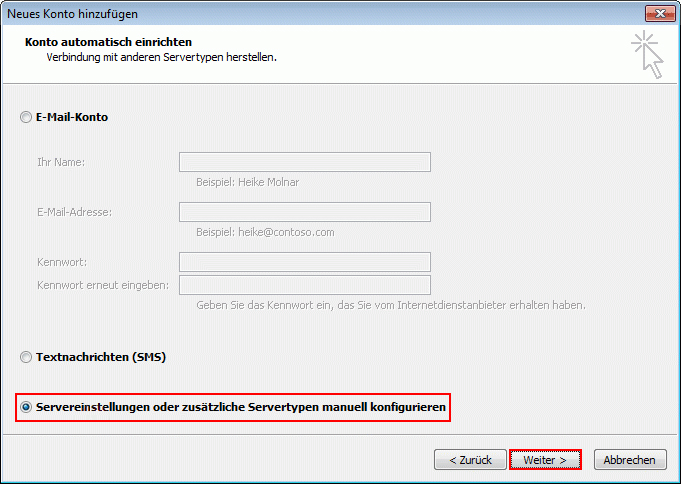
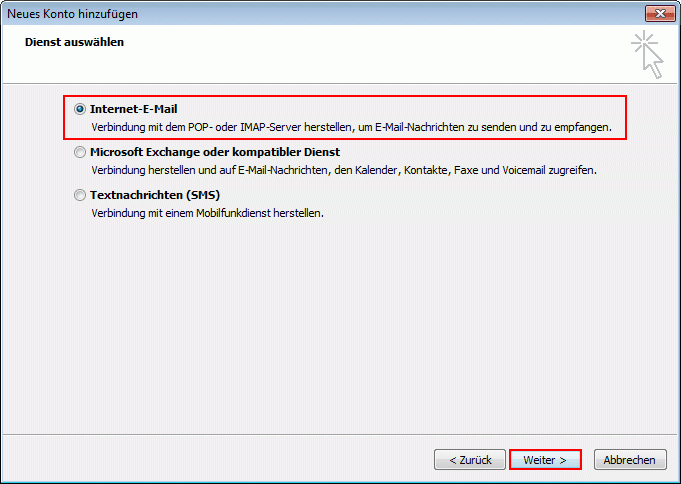
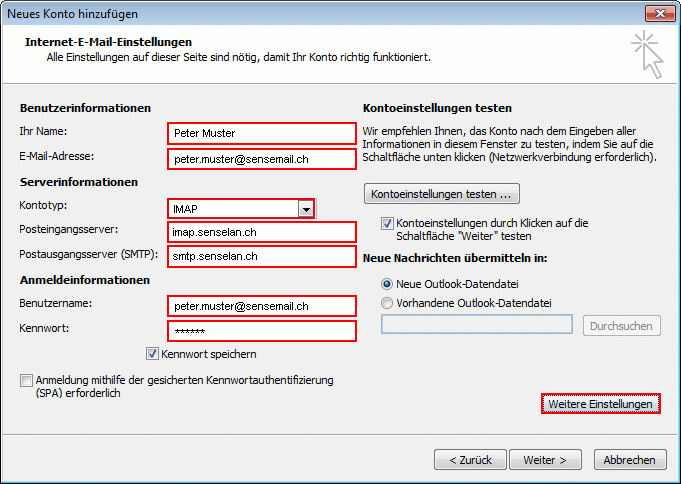
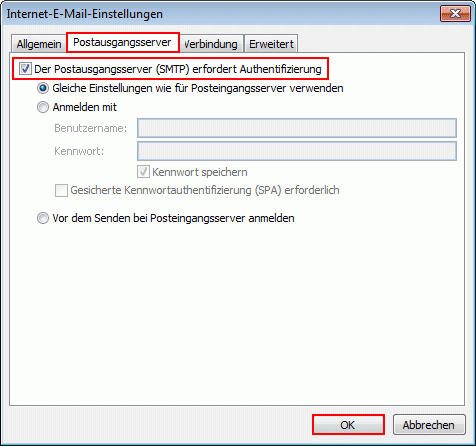
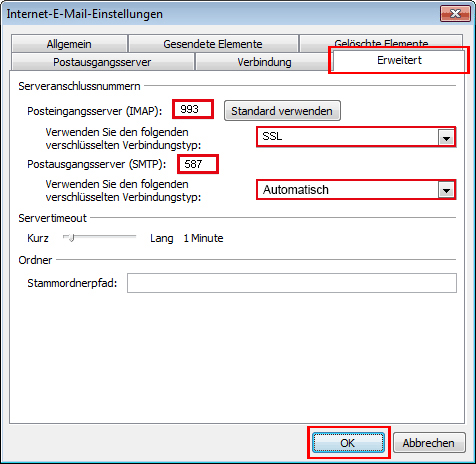
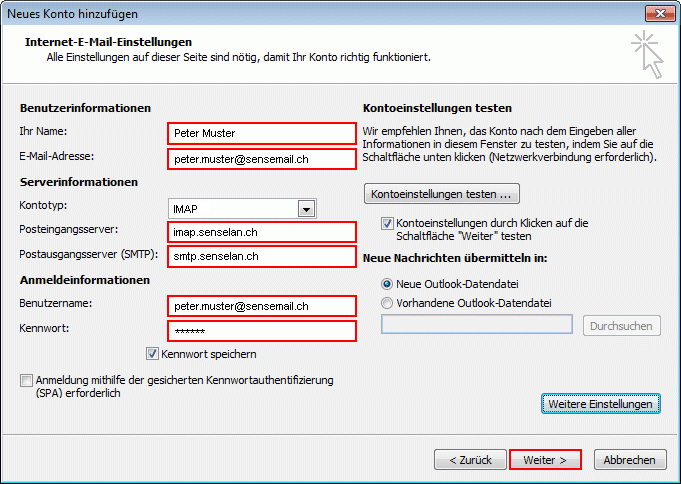
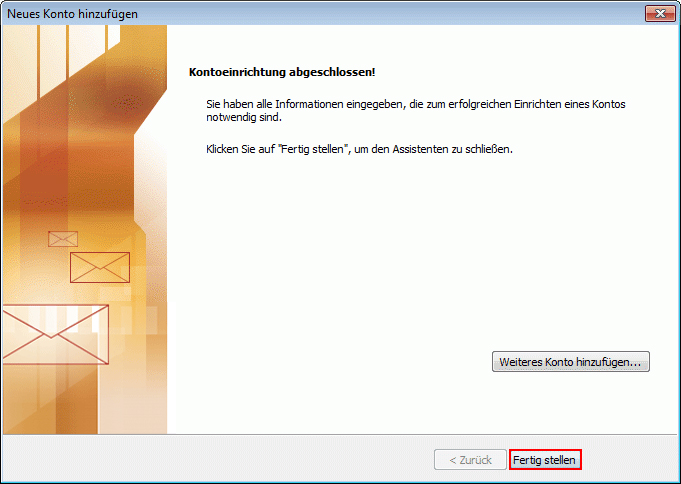
/1.png)
/2.png)
/3.png)
/4.png)
/5.png)
/1.png)
/2.png)
/3.png)
/5.png)
/6.png)
/7.png)
/8.png)
/Bildschirmfoto%202015-04-09%20um%2010.55.33.png)
/test.png)
/erweitert.png)